办公离不开各种资料的打印,通常我们办公一般都会使用到打印机这个外设,为了更高效的利用资源,我们可以添加设置共享打印机,在一个局域网里面,如何添加电脑共享的打印机?下面,小编给大家带来了添加打印机共享的图文教程 。
怎么添加打印机共享 设置共享打印机:通过在与打印机直接的电脑上设置共享将打印机变成网络打印机,经验这样设置之后 , 局域网中其它计算机就可以利用该网络打印机实现更加方便的打印操作 。设置其享打印机的具体方法:打开“控制面板”,依次点击“网络和共享中心”→“更改高级共享设置”按钮 。
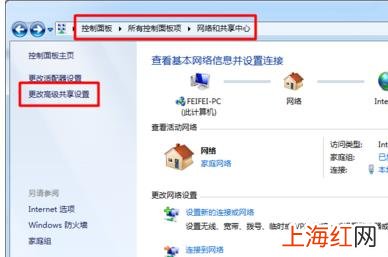
文章插图
接着在打开的“高级共享设置”窗口中 , 勾选“文件和打印共享”栏目下的“启用文件和打印共享”选项,最后点击“保存设置”按钮 。
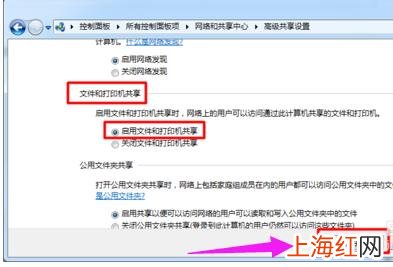
文章插图
接下来局域网中其它计算机就可以访问网络打印机啦 。具体设置如下:在其它计算机上打开“控制面板”,点击“设备和打印机”按钮 。
【win10怎么添加网络共享打印机 win7怎么添加网络共享打印机】
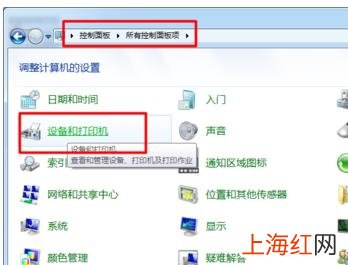
文章插图
在打开的“打印机和传真”窗口中右键单击,从弹出的菜单中选择“添加打印机”项 。
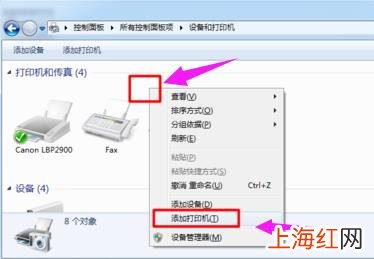
文章插图
接着在弹出的“添加打印机”向导中选择“添加网络、无线和BlueTooth打印机”项 。
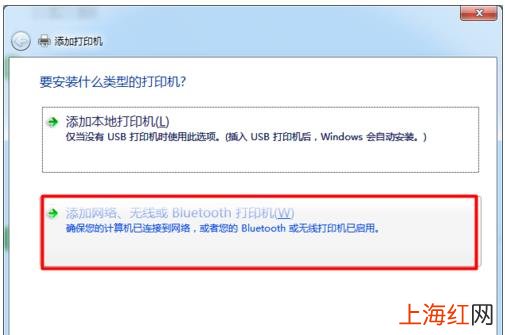
文章插图
此时会自动搜索局域网中已共享的网络打印机,选择要使用的网络打印机 , 点击“下一步”按钮 。
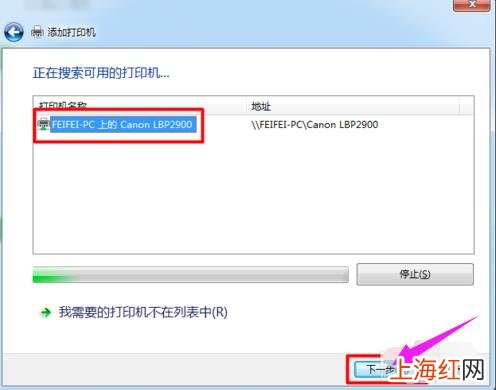
文章插图
输入网络打印机的新名称 , 点击“下一步”
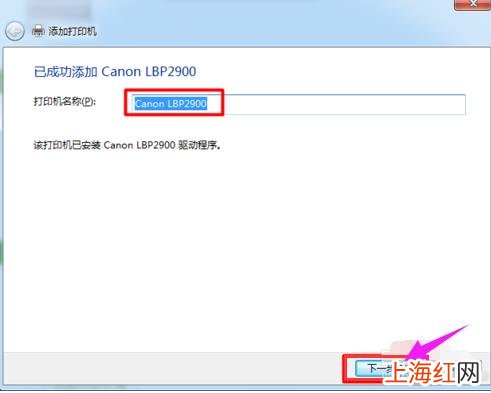
文章插图
完成网络打印机的添加操作 。
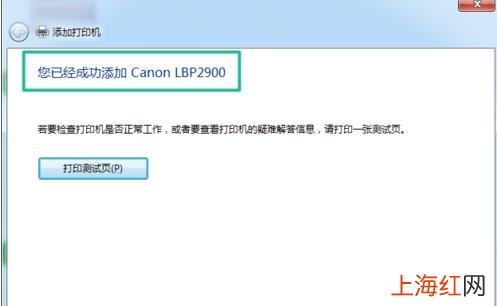
文章插图
以上就是添加打印机共享的技巧 。
如果觉得有帮助可以点击右键,选择〝添加到书签〞方便后期需要 。
- 写一个人物的作文 写人的作文怎么写_
- 家用热水器怎么清理 如何自己清洗热水器
- 家庭自制双皮奶的简易做法 双皮奶粉怎么做双皮奶的做法
- 怎么把视频改成mp3 手机怎么把视频转换成mp3
- 乌鱼怎么清蒸好吃 乌鱼怎么做才好吃_
- 自己在家怎么鉴别钻石真假 怎么鉴定钻石的真假
- 照片换底色最简单方法 Word怎么更改照片底色
- 微信怎么把聊天记录隐藏起来 微信怎么隐藏聊天记录
- 儿童座椅怎么安装 儿童座椅如何安装_
- google搜索怎么用 手机怎么用谷歌浏览器
