PS中如何设置图层光泽效果
在日常生活当中,经常是会用到图片处理软件来处理文件,有时候需要设置图层光泽效果 , 下面就介绍一下PS中如何设置图层光泽效果 。
1、在电脑中打开PS软件 , 使用“Ctrl+O”组合键,导入素材文件 。
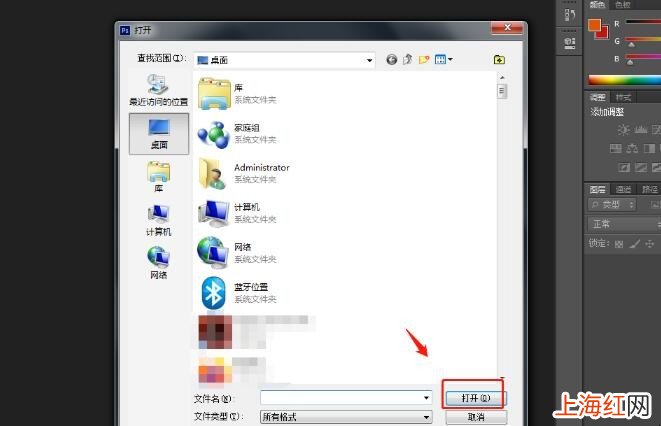
文章插图
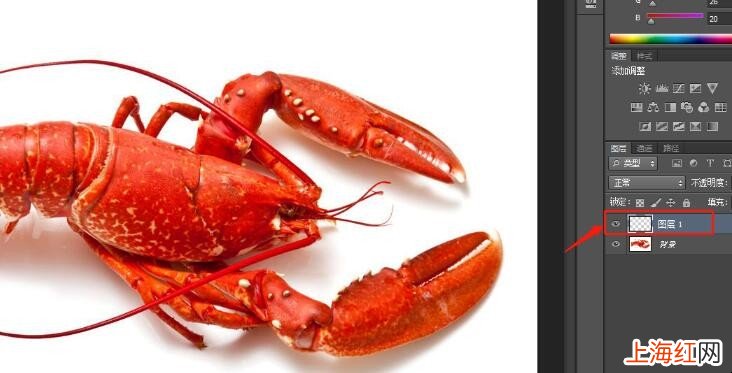
文章插图
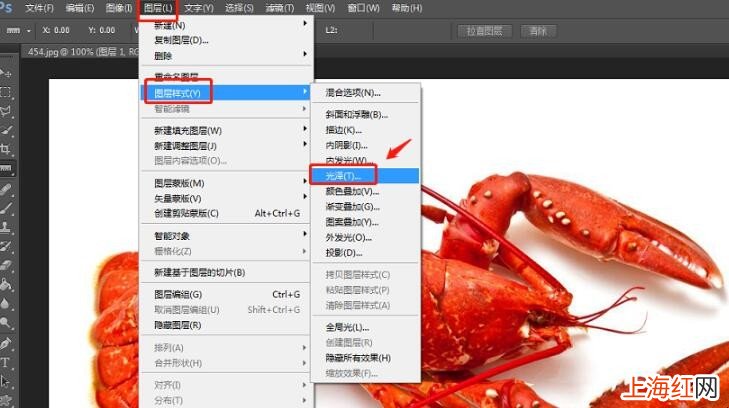
文章插图

文章插图
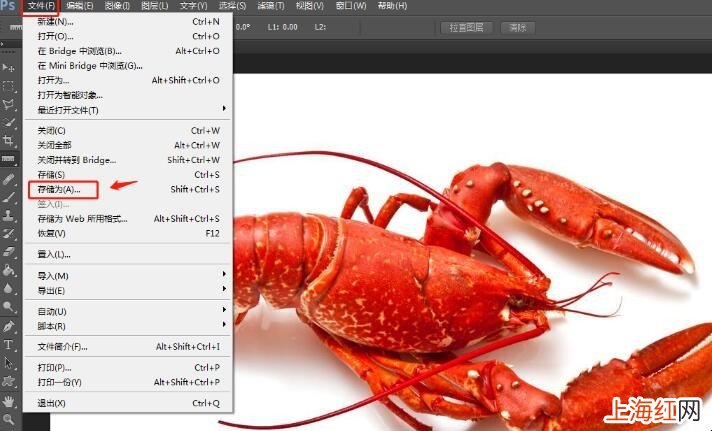
文章插图
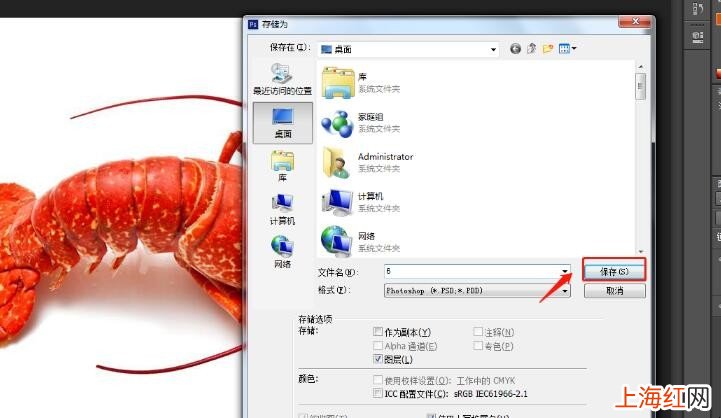
文章插图
- 冷藏与冷冻的区别是什么
- 非固化防水如何施工
- 适合老年人的网名有哪些
- 如何制作酱牛肉
- 如何快速去除车内异味
- 双肩包如何保养
- 男生如何挑选西裤
- 如何挑选黄金首饰
- 王者荣耀礼物中心在哪里
- 铁木砧板如何分辨真假
