毕业论文设置页码 论文页码怎么设置页码

文章插图
——Word系列教程之"页码设计"
又是一年毕业季,毕业论文是你最头疼的吧 , 既要考虑选题,查阅文献,收集素材,撰写论文;还要设计出一副大咖样式的封面,从专业的角度,这些你可能已经驾轻就熟 。
论文一般由封面,目录和内容页组成 。封面不需要页码,目录页面一般不需要设置页码,如果超过1页,就可以设置页码 。
页码在自动生成时是从第一页开始的,问题就出现了 。一是封面不需要页码;二是目录页面的页码和内容页的页码是单独设定的 。这就是一些小伙伴的痛点 , 不知道如何设计出目录页面和内容页面的页码,下面就让小编来告诉你,一起看看吧!

文章插图
一、对"封面"、"目录页"和"内容页"进行分隔
具体操作: 1.封面与目录页分隔第一步:将光标置于"封面页"的最后 。
第二步:点击布局——分节符——下一页,如图;
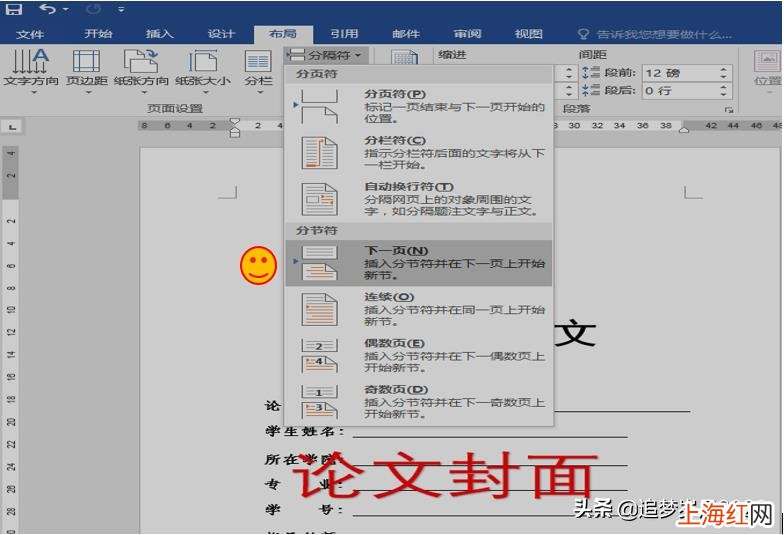
文章插图
第三步:成功分隔 。鼠标双击"页脚或页眉"处,查看出现"封面页"为"第1节";"目录页"为第2节,如图 。
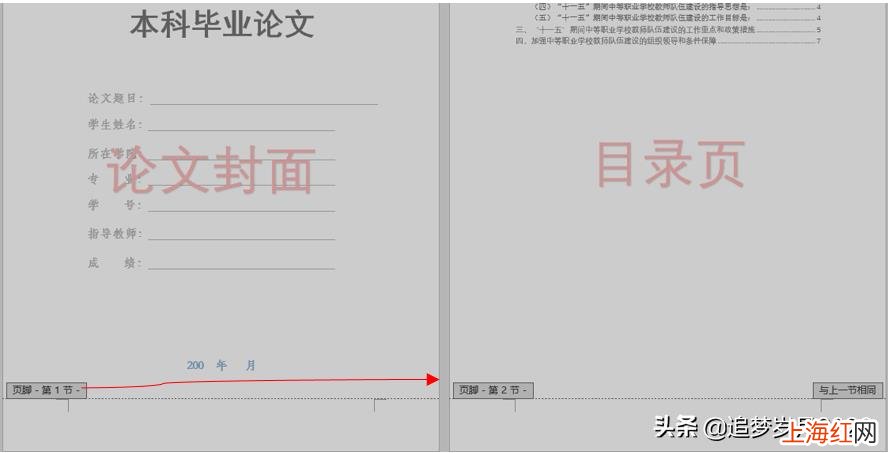
文章插图
2. 目录页与内容页分隔(方法同上)
3.通过1和2的操作后,我们可以看到,将论文分成了3节 , 如图 。
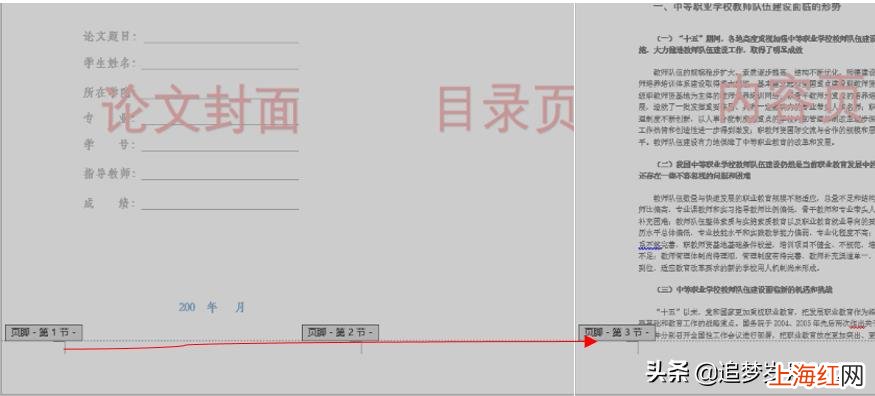
文章插图
二、取消1.2.3节之间的链接
具体操作,如图:第一步:双击"目录页"页眉处,进入页眉页脚编辑状态 。
第二步:点击设计——导航——取消链接到前一节 。
第三步:同样 , 取消"内容页"的连接
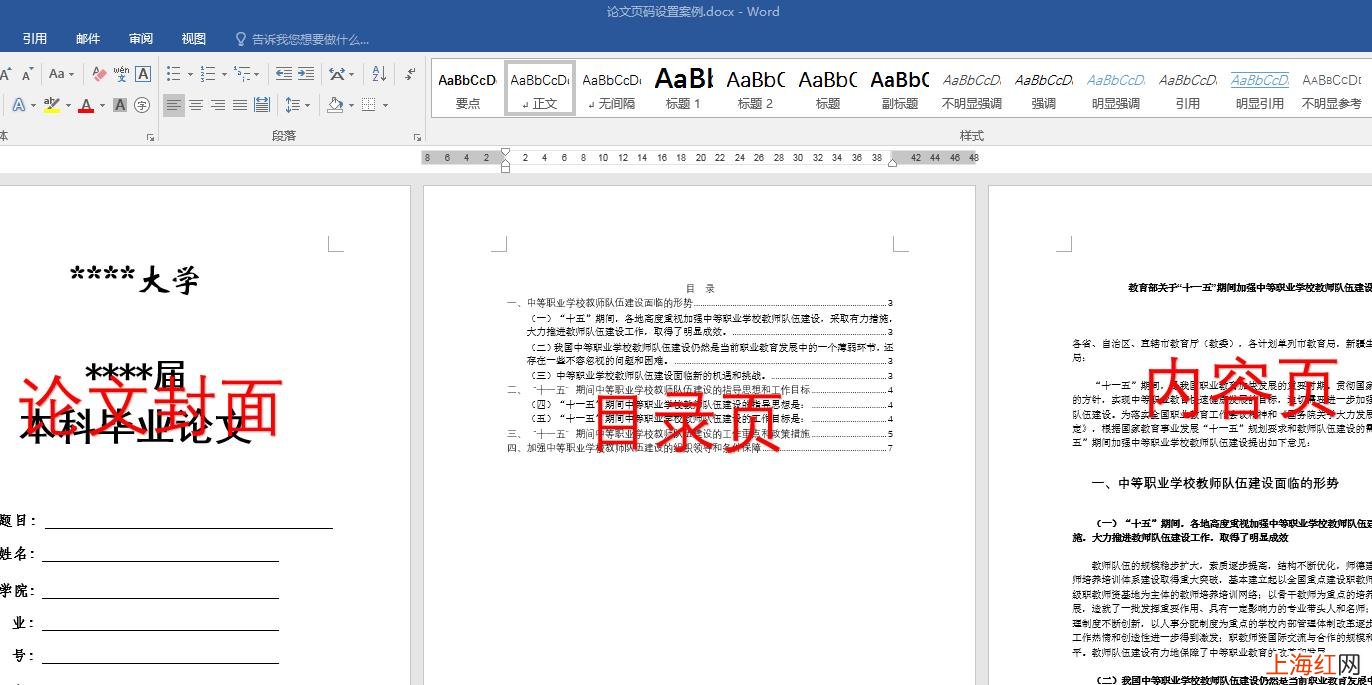
文章插图
三、给"目录页"和"内容页"设置页码
1.给"目录页"设置页码 操作步骤:第一步:将光标定位在"目录页"任意位置 。
第二步:单击"插入"—— 页眉和页脚——"页码"——选择页码位置(本例为页码底端)——选择页码样式(本例普通数字2),如图 。
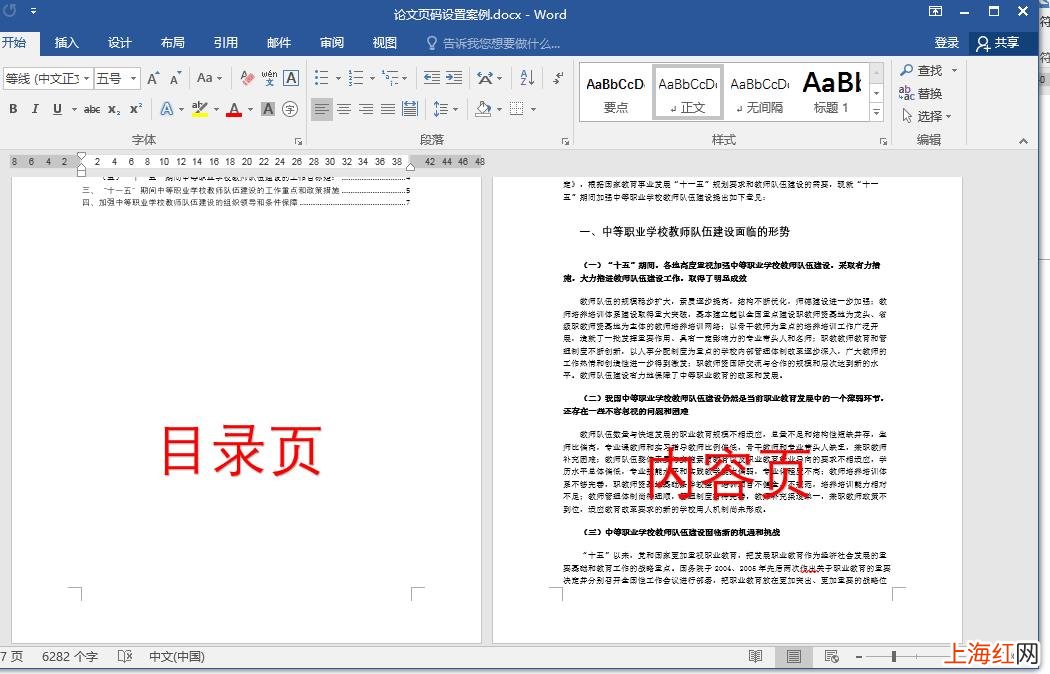
文章插图
四、更改"内容页"的"起始页码"
通过第三步,我们看到"目录页"和"内容页"的页码 , 分别是"1"和"2"这不是我们需要的结果,我们要求"内容页"的页码从"1"开始 。
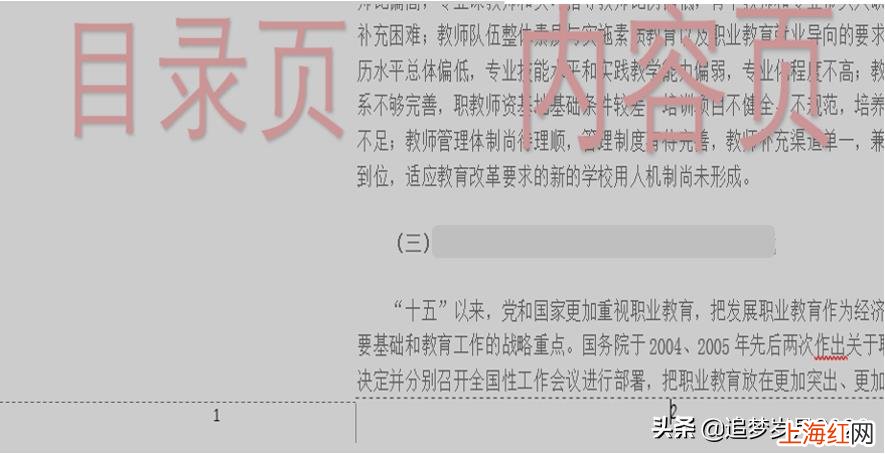
文章插图
如何设置呢?操作步骤:第一步:双击"页脚"区,将光标定位在"内容页"的页码位置 。
【毕业论文设置页码 论文页码怎么设置页码】第二步:单击"设计"—— "页码"——"设置页码格式" 。
第三步:在"页码格式"选择——"页码编号"——设置"起始页码"为"1"——"确定",如图 。
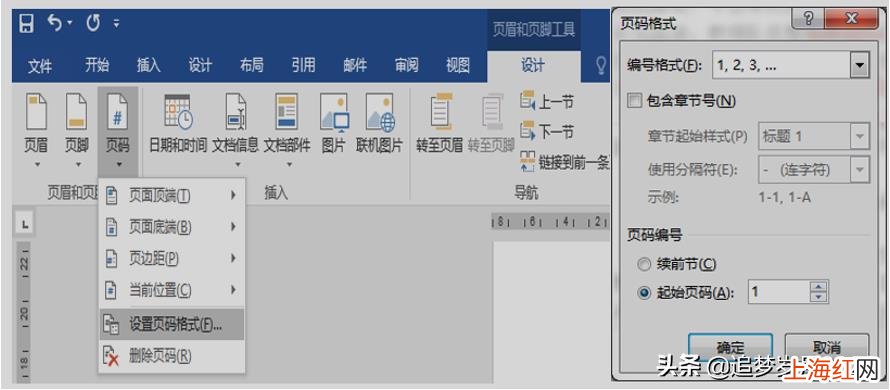
文章插图
不清楚的童鞋,可以看下面的演示操作

文章插图
五、个性页眉设置思维决定命运,方法决定效率!
更多Word操作技巧,将陆续更新 , 请关注?。?
- 如何让电脑进入锁屏模式 win10电脑屏幕锁屏怎么设置
- 微信里的个性签名怎么找 微信怎么设置个性签名居中
- 抖音视频怎么设置成铃声 苹果手机怎么把抖音的歌设置成铃声
- 苹果手机怎么样把录屏放到快捷 苹果屏幕录制怎么设置声音
- 腾达路由器设置方法 腾达路由器怎么设置网速
- 如何把固态硬盘改为系统盘 固态硬盘做系统盘怎么设置
- 设置微信文件存储位置 电脑微信文件存储位置
- 联想电脑恢复出厂设置方法 联想笔记本恢复出厂设置
- iphone怎么设置歌曲铃声 苹果手机如何设置铃声来电铃声
- 设置朋友圈权限在哪里 微信权限设置在哪里打开
