如何安装打印机驱动 苹果电脑如何安装打印机驱动程序
问题解决:苹果MAC系统打印机驱动标准化操作流程 , 以理光品牌打印机为例 。
第一步:下载官方驱动1. 首先查看苹果系统版本号,登录产品品牌官网下载对应系统版本官方驱动
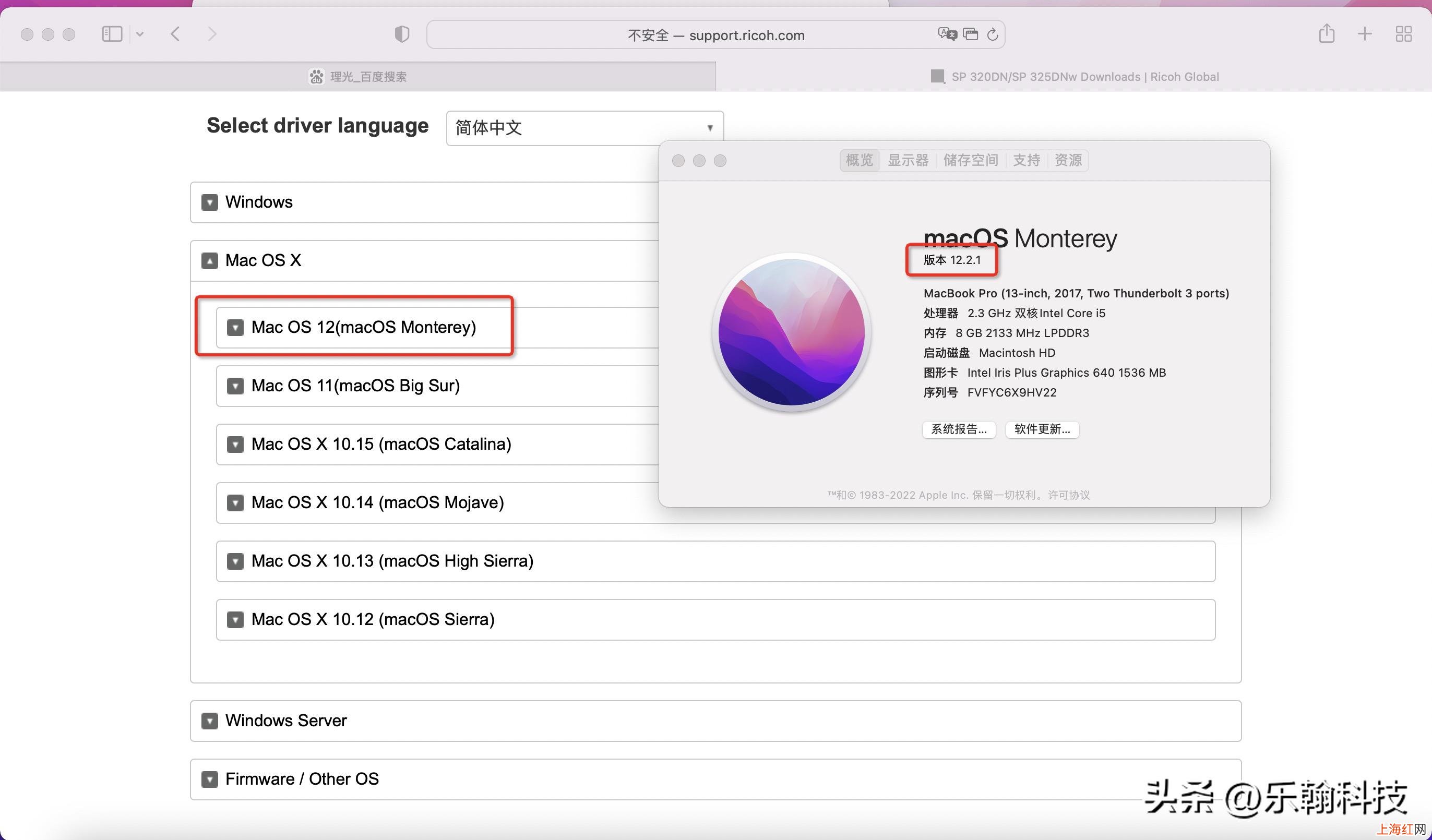
文章插图
2、下载完成点击安装
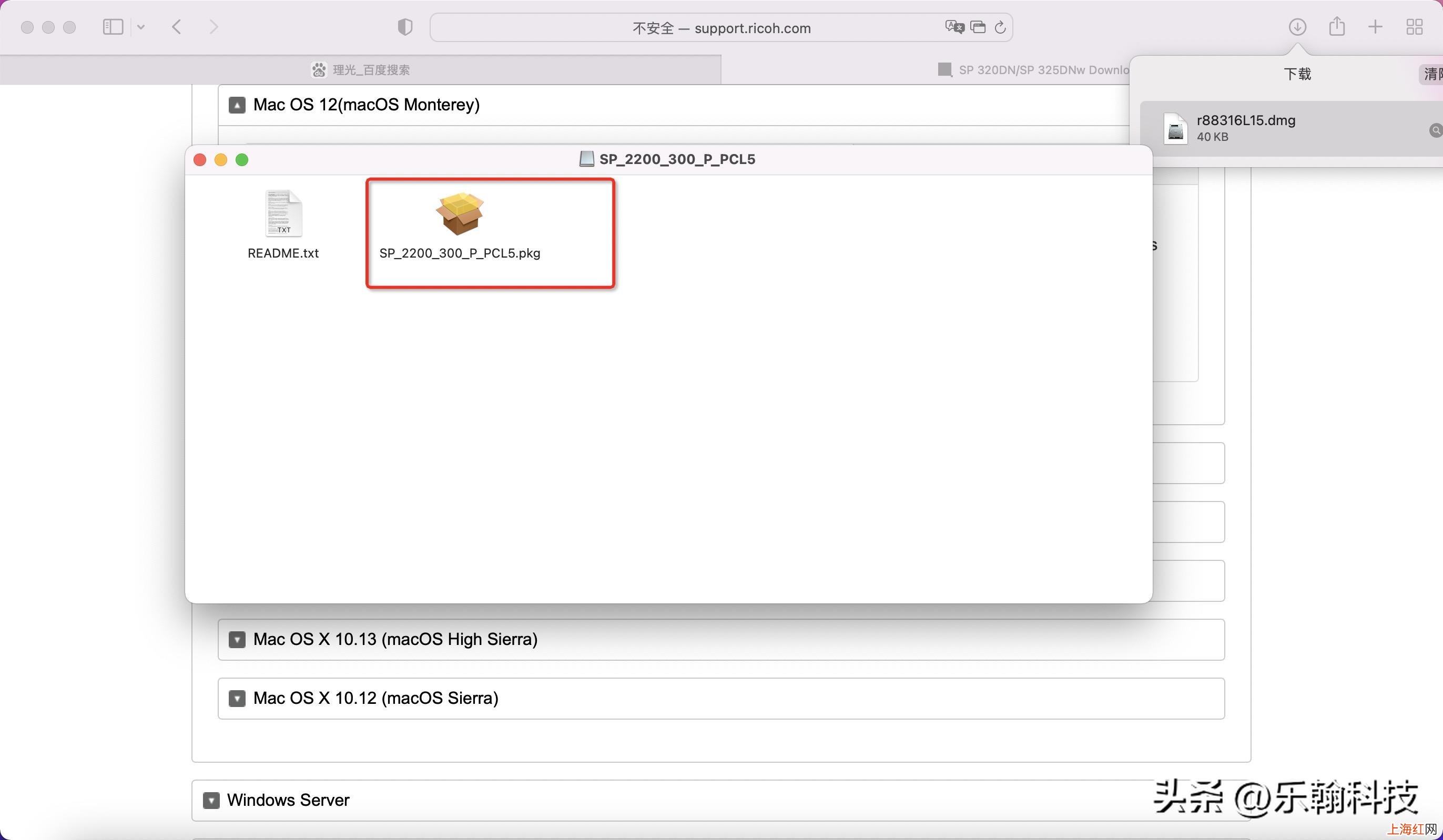
文章插图
3、安装驱动,点击继续

文章插图
4、选择安装的硬盘
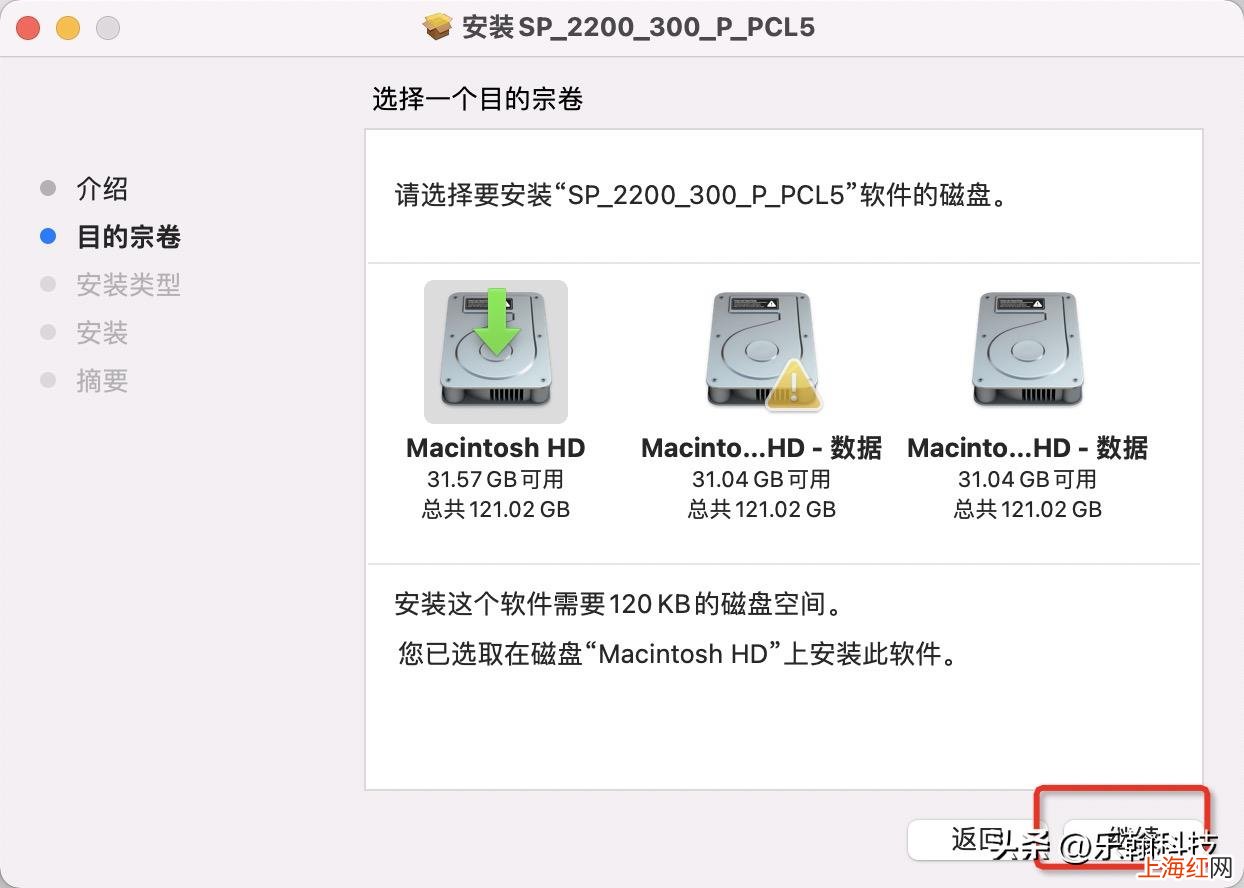
文章插图
5、输入开机密码点击安装

文章插图
6、软件安装完成
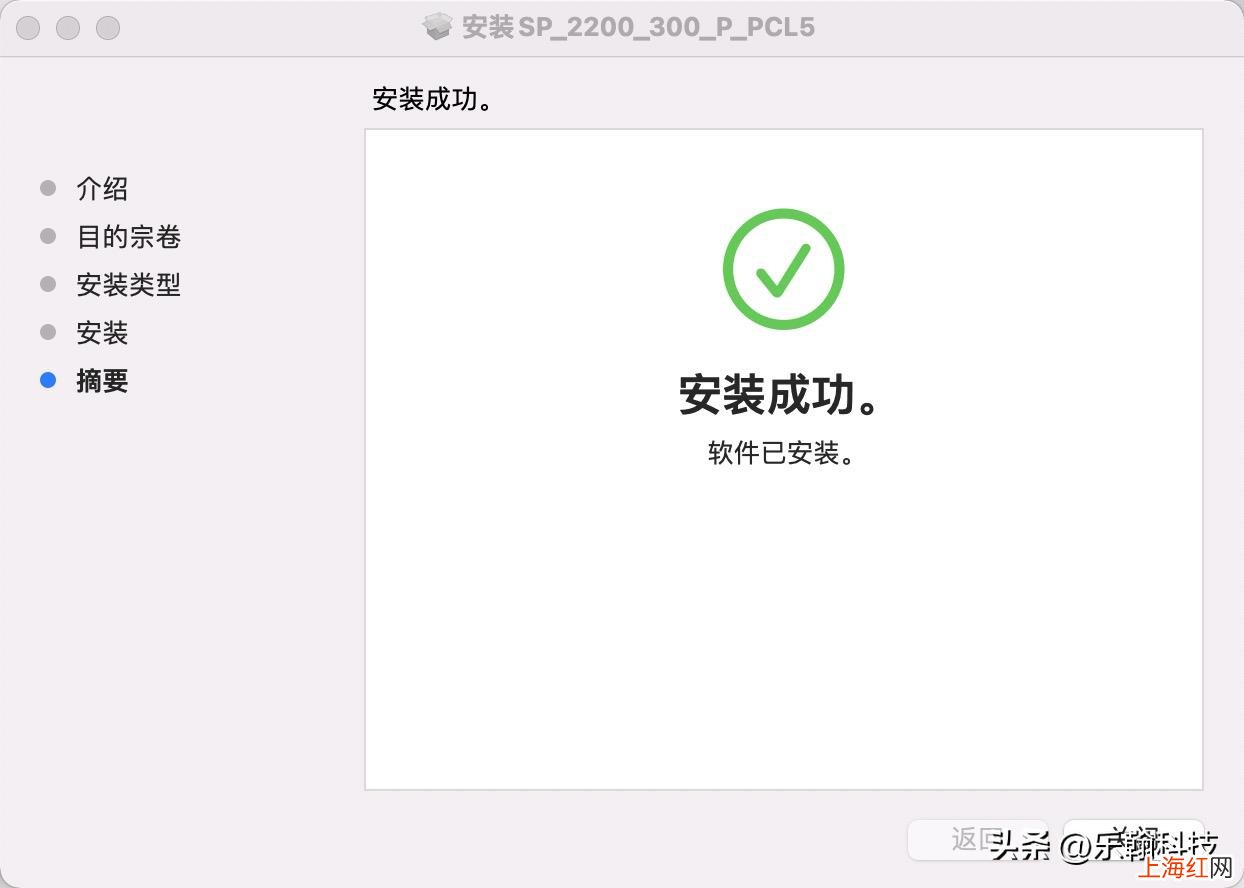
文章插图
第二步:设置打印机IP地址
注意:(如果不是新的打印机,我们知道打印机IP地址的话就不用这样麻烦啦 。
直接设置第三步就可以)1、在打印机上设置打印机IP地址 , 首先点击“用户工具”

文章插图
2、点击“▼”找到 网络设置,点击 "OK"

文章插图
3、点击“▼”找到 IPV4配置,点击OK

文章插图
4、点击“▼”找到 IP地址 , 点击 OK

文章插图
5、配置打印机IP地址与电脑在同一网段,并绑定打印机物理地址 , 点击 OK,机器重启完成配置

文章插图
第三步:添加打印机驱动1、点击电脑LOGO选择“系统偏好设置”并选择“打印机和扫描仪”
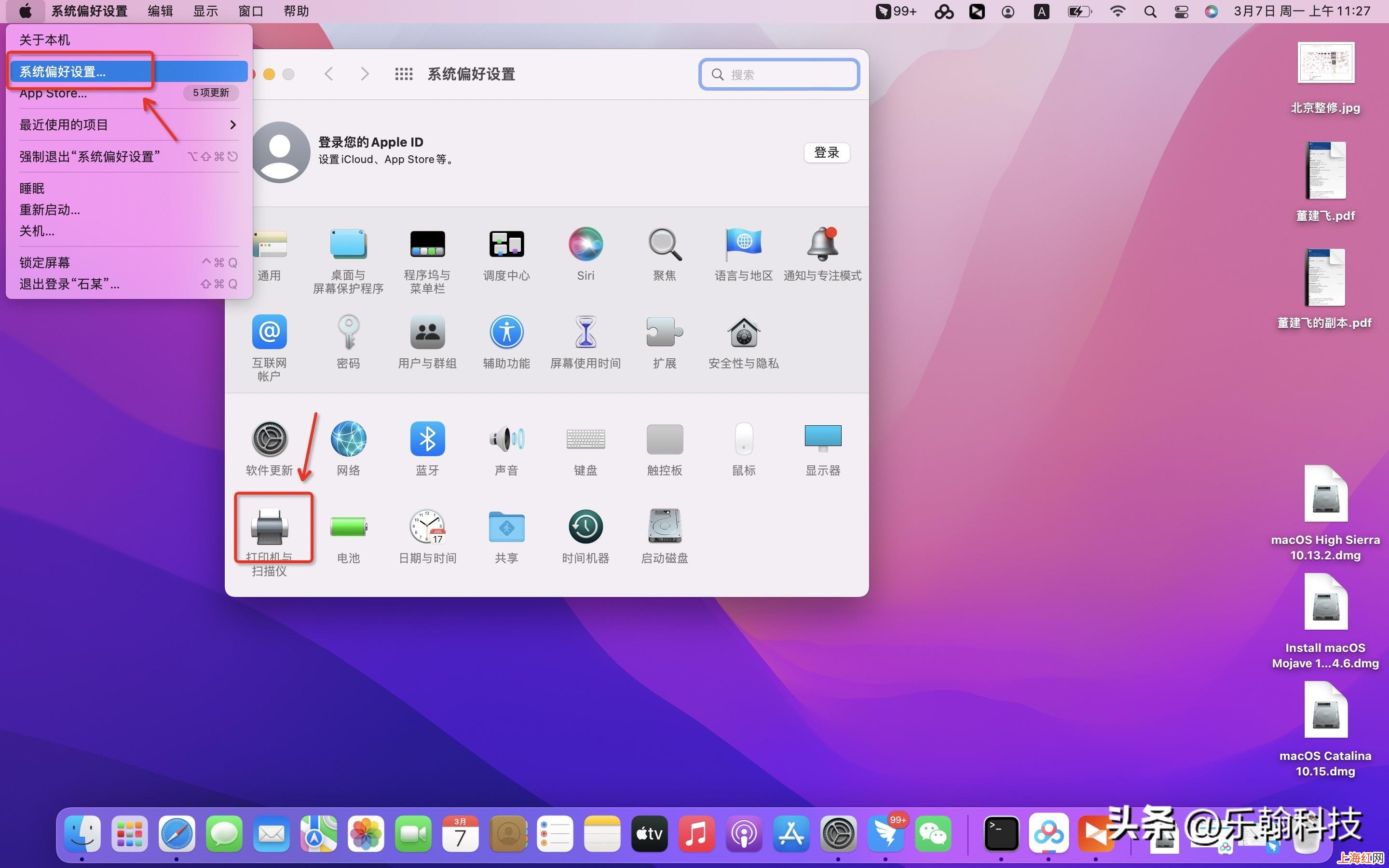
文章插图
2、点击下方“+”再点击小地球

文章插图
3、输入配置好的打印机IP地址,并点击下方手动选择要安装的软件

文章插图
4、找到相对应的打印机型号选择

文章插图
5、选好以后点击“添加”【如何安装打印机驱动 苹果电脑如何安装打印机驱动程序】
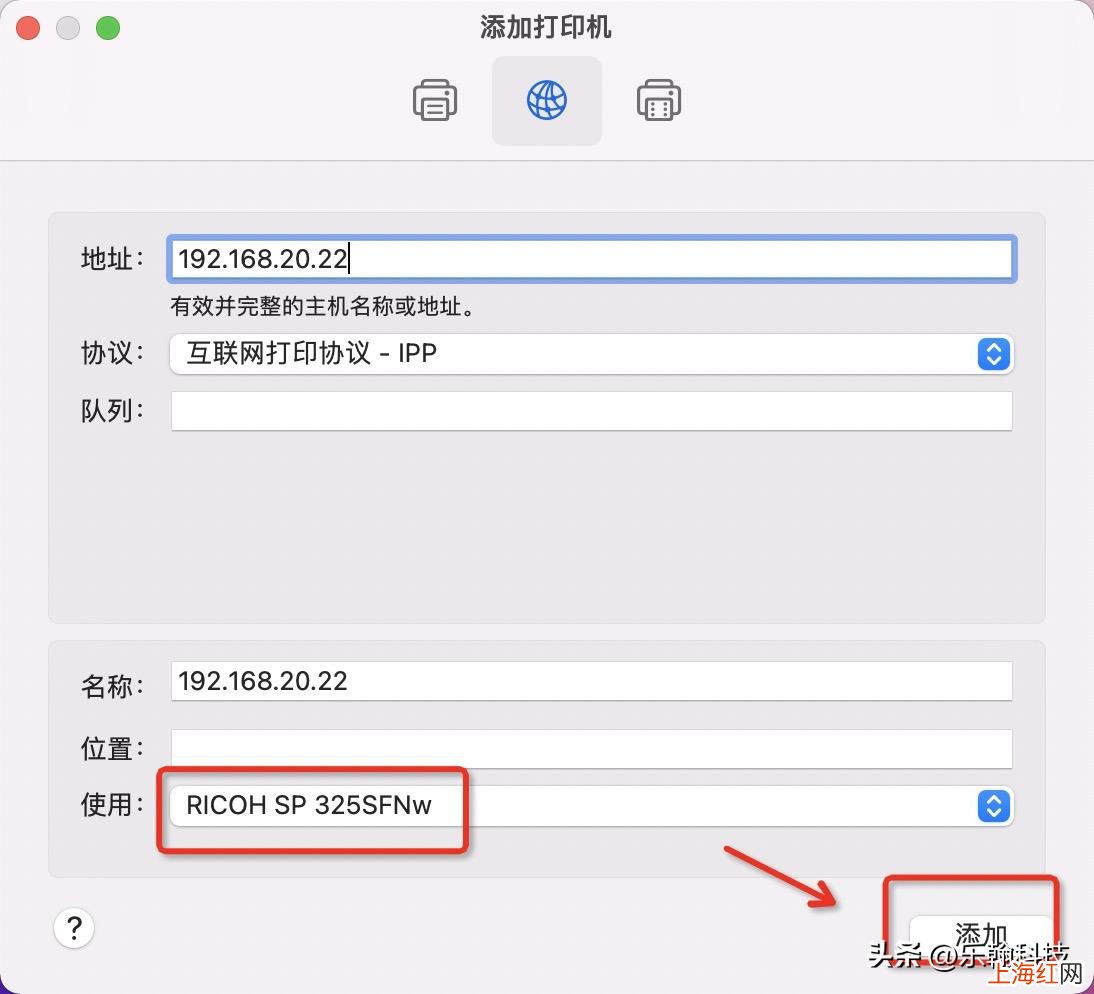
文章插图
6、完成打印机安装

文章插图
完成
- 手机如何取消6400万像素
- 核建云最新版苹果手机安装不了
- 惠普805怎么安装
- 电脑如何系统恢复 电脑怎么恢复系统还原win7
- Windows10文件后缀名怎么改 手机如何修改文件后缀
- 如何去水印不破坏原图 剪映如何去水印图片
- 行驶证丢失如何补办 汽车行驶证丢了怎么补办需要什么手续
- 怎样查找电脑MAC地址 如何查MAC地址
- 惠普132nw如何进入维修模式
- 最后的天堂如何增加士兵
