关注职场办公,分享实用干货,洞察科技资讯 , 这里是「职场科技范」 。
相信大家都有过这样的经历,从网上搜图的时候,好不容易找到自己满意的图片 , 结果发现有水印 。那么如何才能快速去除水印呢?教你6种超简单的方法,去除水印不伤原图 。

文章插图
01、填充水印如果水印刚好在纯色区域,那么可以借助Win10自带的“画图”工具,先框选水印 , 按下「Delete」删除,此时水印位置就变成白色了 。
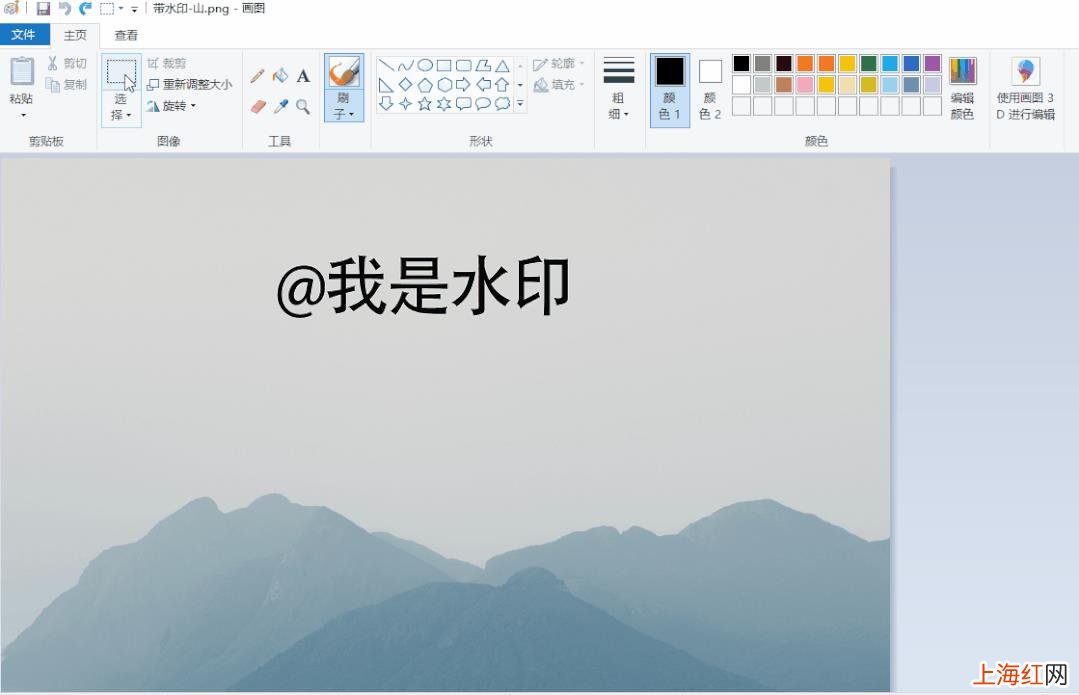
文章插图
随后点击吸管工具,吸取水印旁边的颜色 , 用油漆桶填充该区域,就能把水印去得干干净净 。
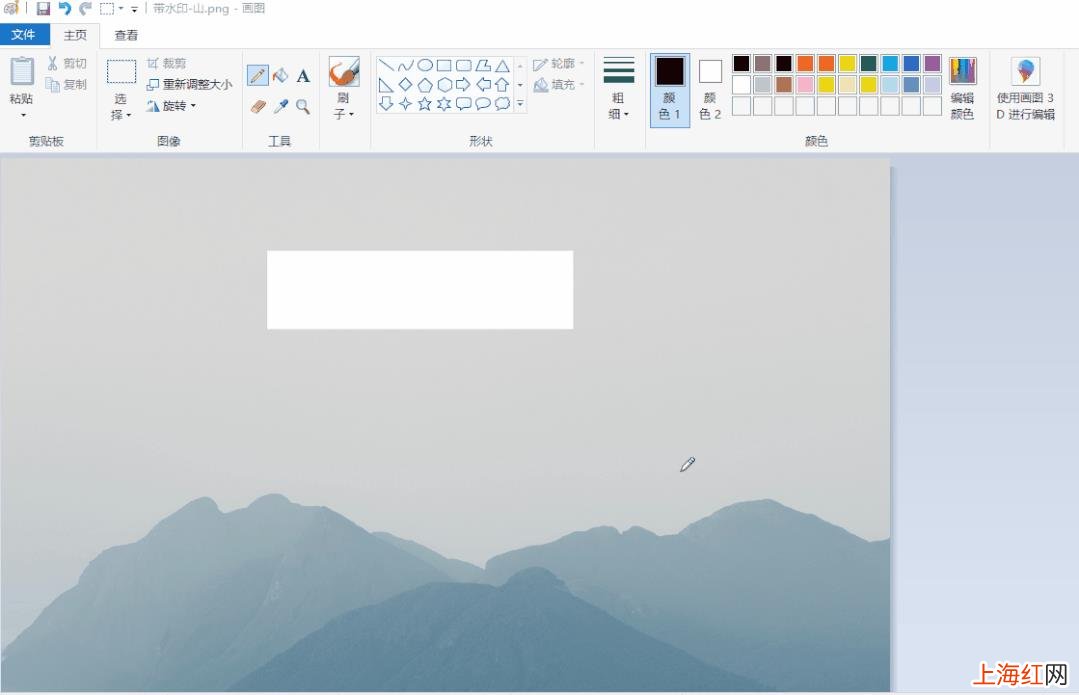
文章插图
02、以图搜图在网上搜到带水印的图片,可能不止一张,我们还可以利用“以图搜图”的方法,找到没有水印的原图 。打开百度图片搜索框,点击右侧的照相机按钮 。
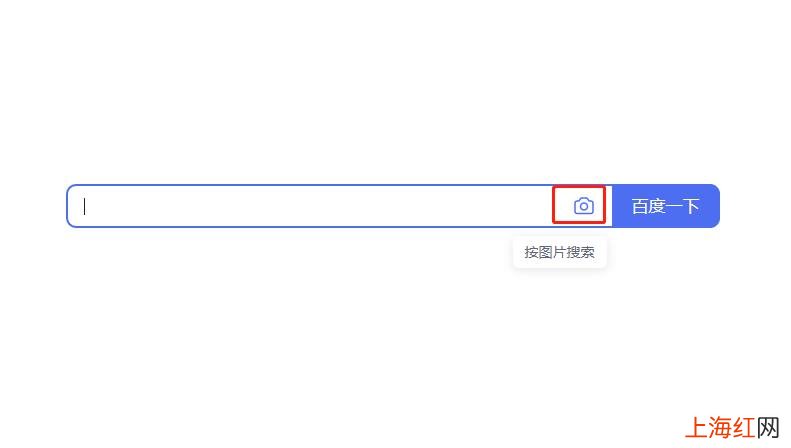
文章插图
接着将图片网址粘贴进来,或者直接将图片拖进来 。
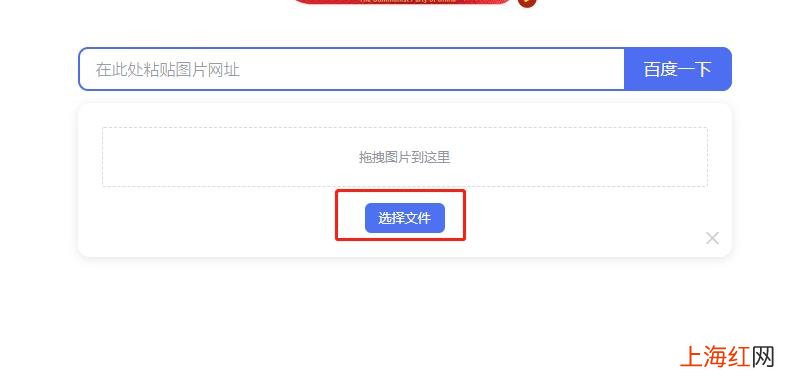
文章插图
最后图片经过识别,就能得到很多无水印的原图了 。
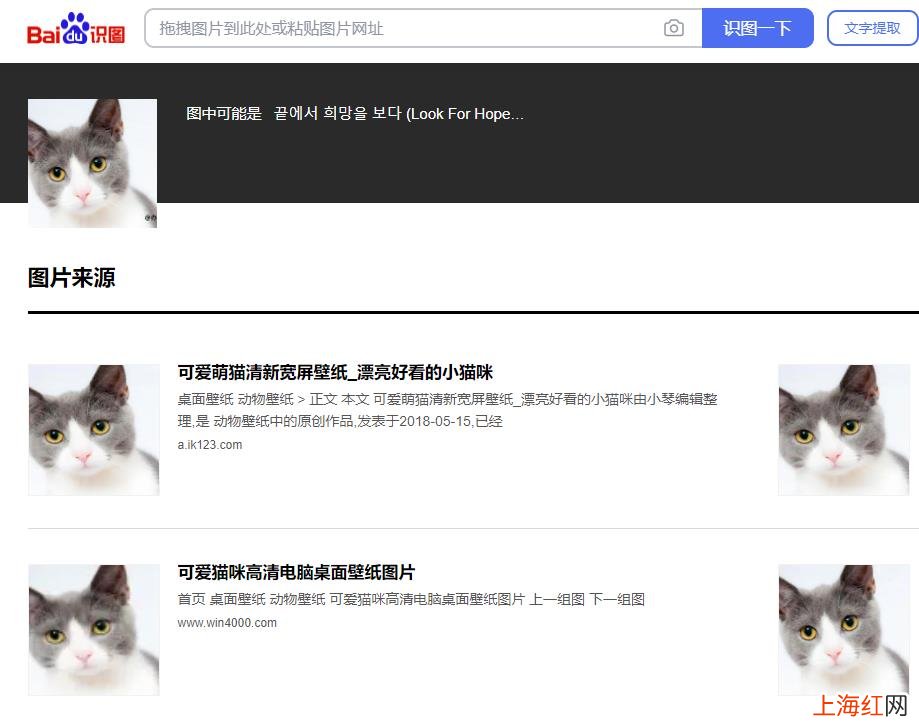
文章插图
03、无痕去水印我们还可以用去水印工具,它有框选和涂鸦两种模式,细节上又分为平滑填充、纹理填充、边缘填充和AI去水印4种类型 。
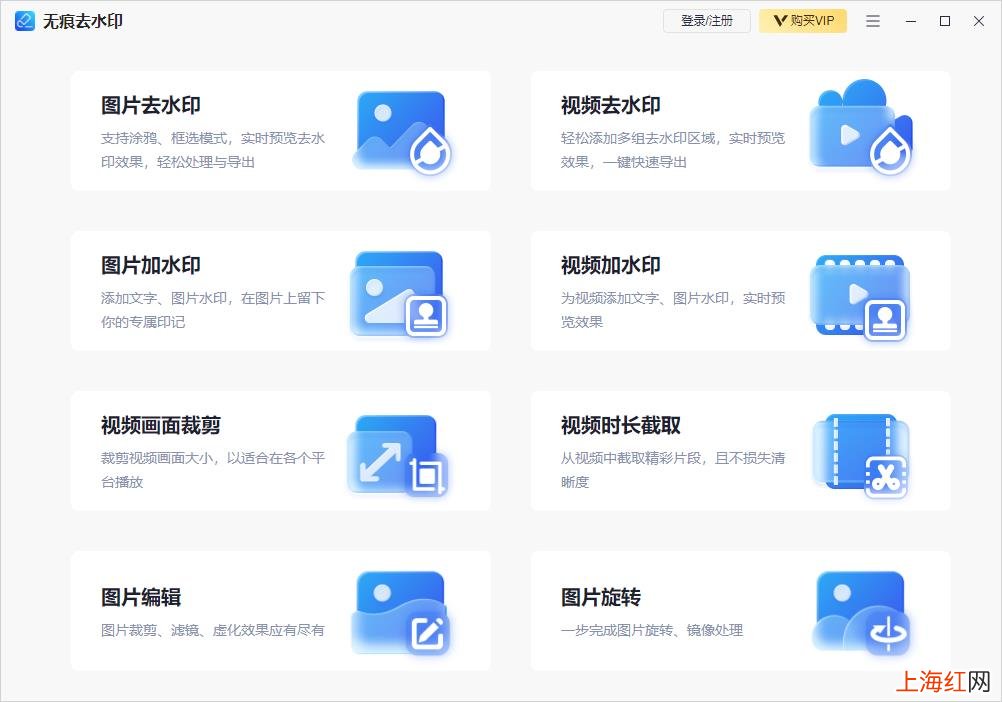
文章插图
当水印处于纯色背景时 , 直接框选水印区域,水印就自动消失了,然后保存图片即可 。
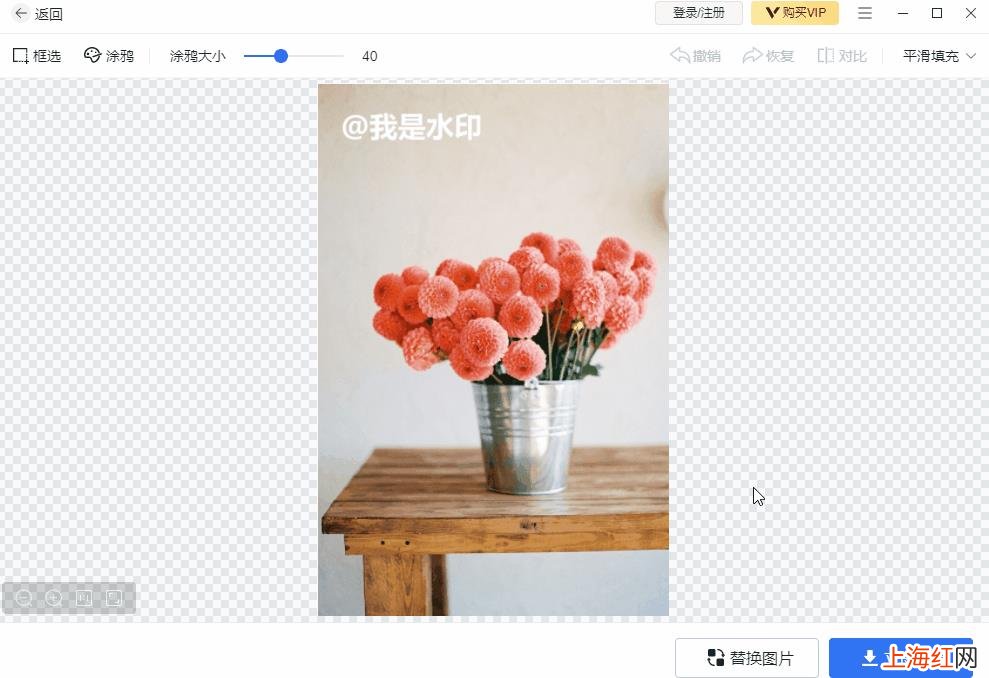
文章插图
当你的水印处于复杂背景时,选择涂鸦模式,调整画笔大小后 , 一点一点涂抹水印区 。完成操作后,实时预览去水印效果,可以看到整张图片融合得非常自然 。
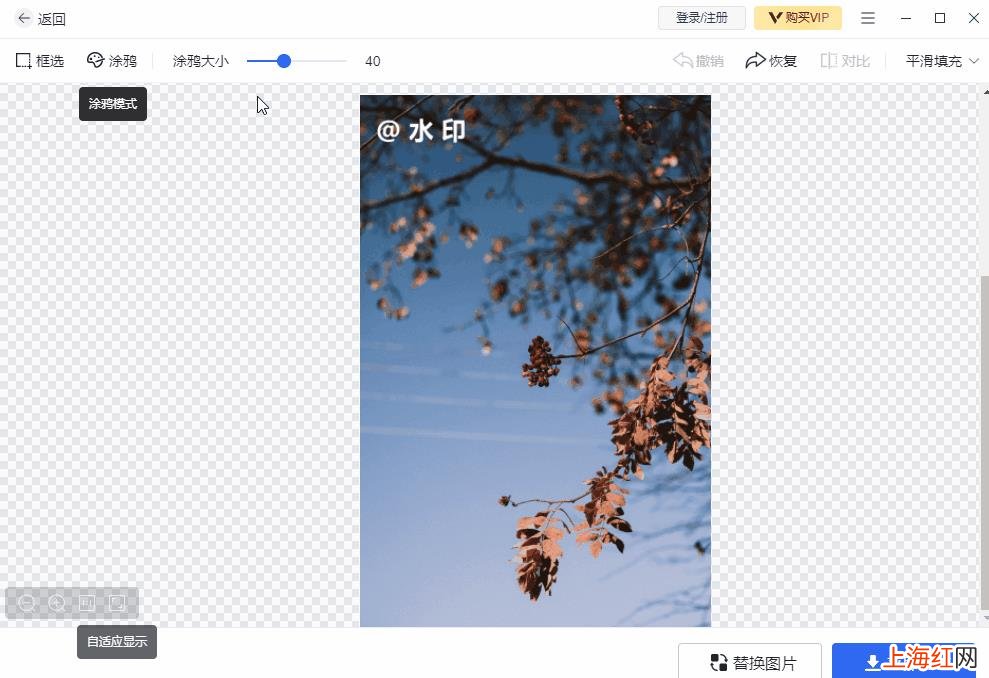
文章插图
04、PPT去水印PPT也是可以去除纯色背景中的水印,只需在PPT中插入跟背景色相同的色块 , 对水印文字进行覆盖即可 。原理跟上面的第一种方法相似 。

文章插图
05、PS去水印PS作为专业的图片编辑工具,去水印效果肯定是非常干净的,就是门槛太高 。先框选水印区域 , 按「shift+f5」填充 ,选择内容识别,再按下快捷键「Ctrl+D」取消选区 , 水印就消失了 。
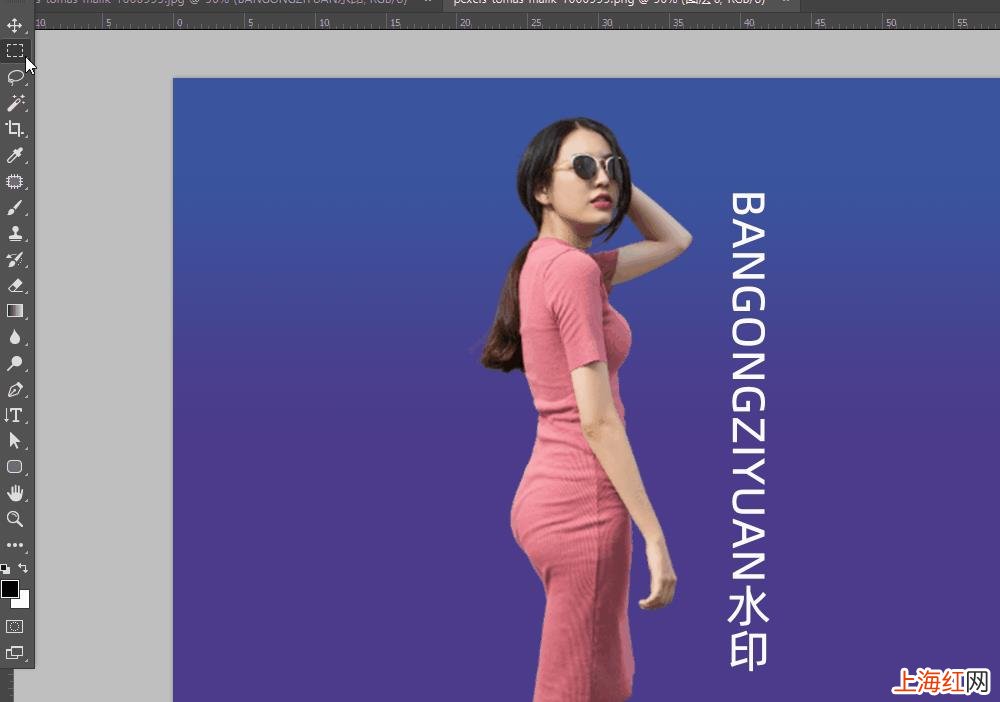
文章插图
06、去满屏水印平时从网上下载的PDF文档,里面会有满屏的水印 , 用PS也可以轻松去除 。依次点击:「图像」→「调整」→「色阶」,调出色阶面板;
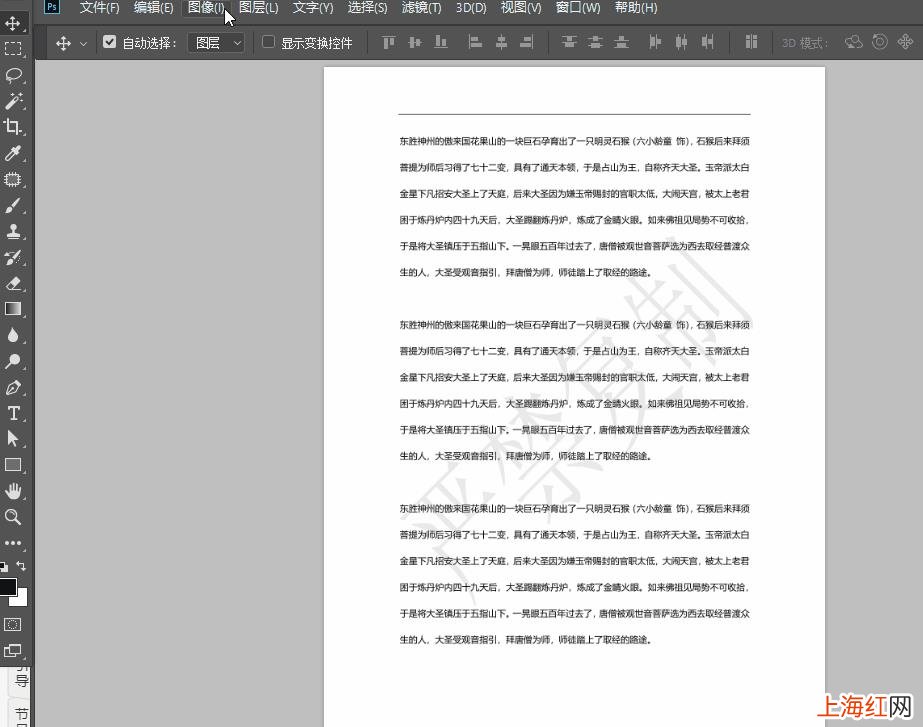
文章插图
接着拖动白色滑块向左移动,直到满屏水印完全消失为止 , 最后点击确定 。
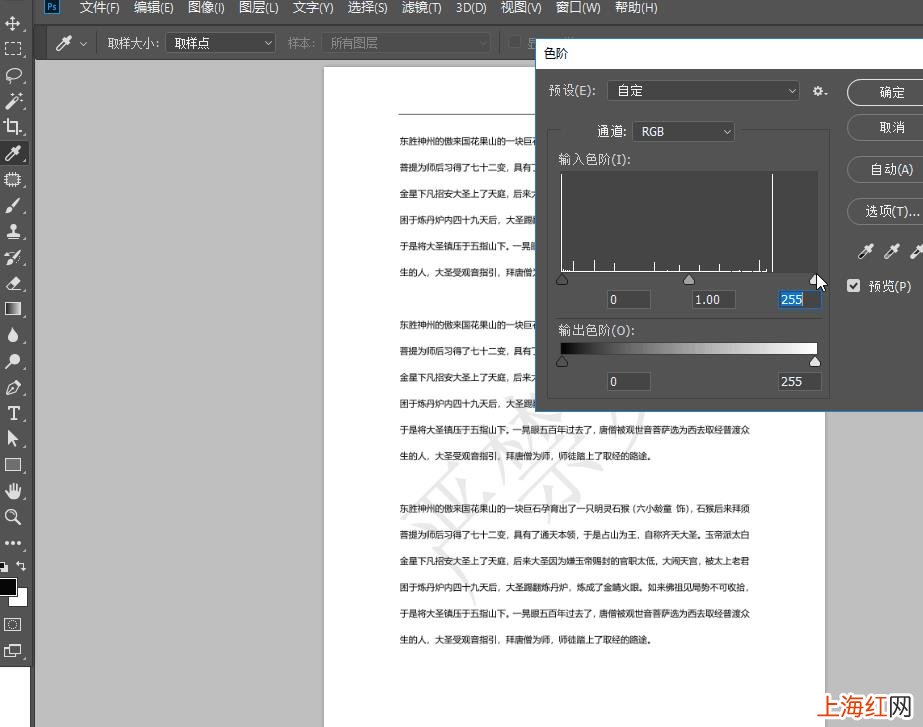
文章插图
【如何去水印不破坏原图 剪映如何去水印图片】图片有水印怎么办?上面这6种超简单的方法,去除水印不伤原图,希望能帮到大家 。
- 行驶证丢失如何补办 汽车行驶证丢了怎么补办需要什么手续
- 怎样查找电脑MAC地址 如何查MAC地址
- 惠普132nw如何进入维修模式
- 最后的天堂如何增加士兵
- 暗区突围组队借用如何关闭
- cf生化模式如何解锁歌
- csgo小号如何换绑邮箱和电话号码
- ek815键盘如何设置跟随音乐
- goodnotes文件如何用ps
- 西洋参最佳搭配是哪些 西洋参如何服用效果最佳
