公章制作电子版 怎么做电子章制作
现今是互联网时代 。日常工作中 , 我们的很多工作都是在互联网上完成的 。其中不乏一些需要双方确认的规范文件,这些文件大多数都需要使用到公司的公章 。那么这些电子文件上如何盖上“电子章”呢?下面我们一起来看看如何自制电子章 。

文章插图
下面一起看看如何制作电子章 。
第一步:新建圆形 1、选择【插入】; 2、选择【基本形状】○;

文章插图
3、画出一个大小合适的正圆;
Tips:
按住Shift键是以边角顶点为基点画正圆;
同时按住Shift+Alt键是以鼠标点击处为圆心画正圆 。
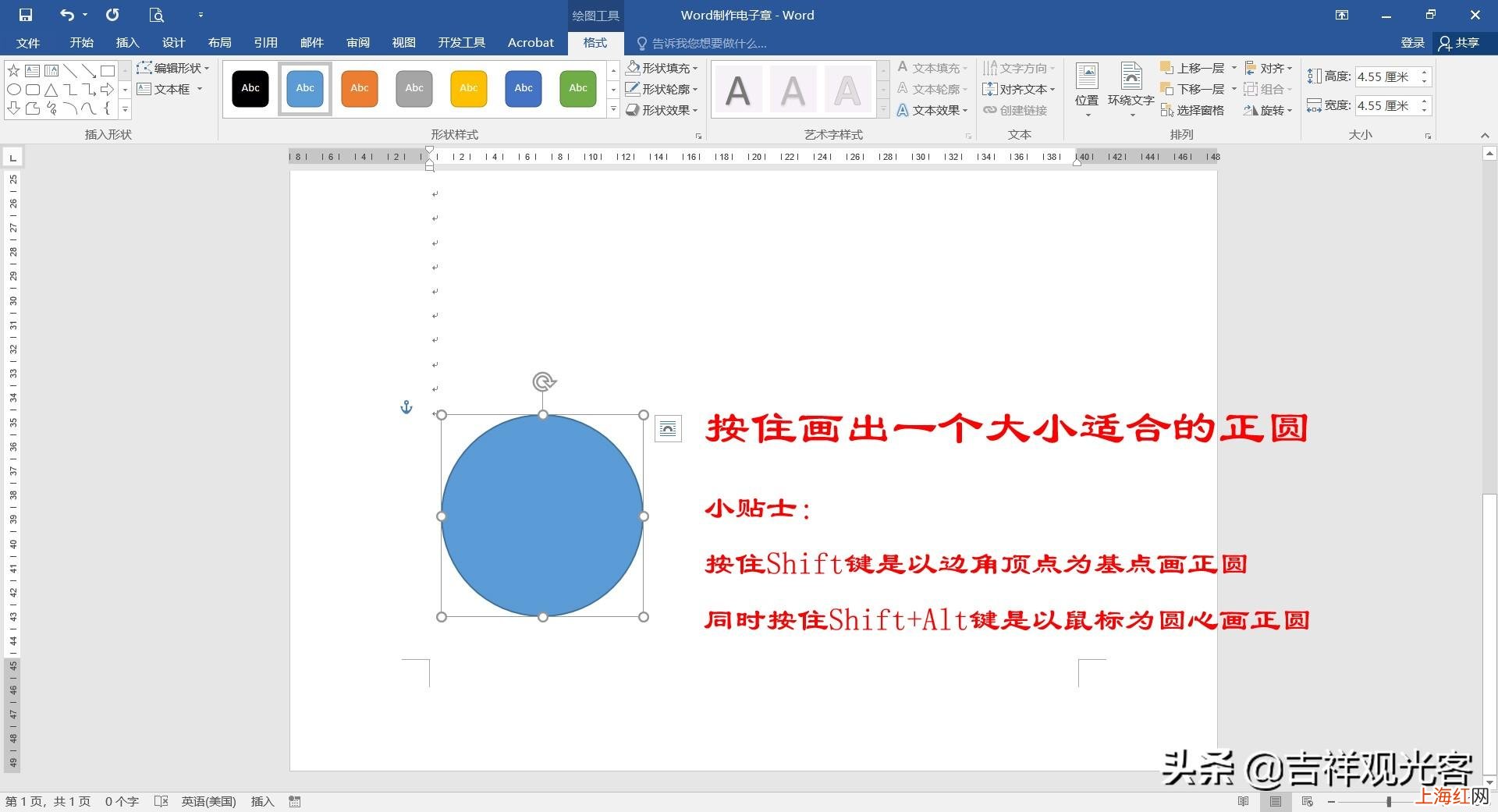
文章插图
4、右键单击刚画好的正圆,点击【填充】后选择【无颜色填充】;
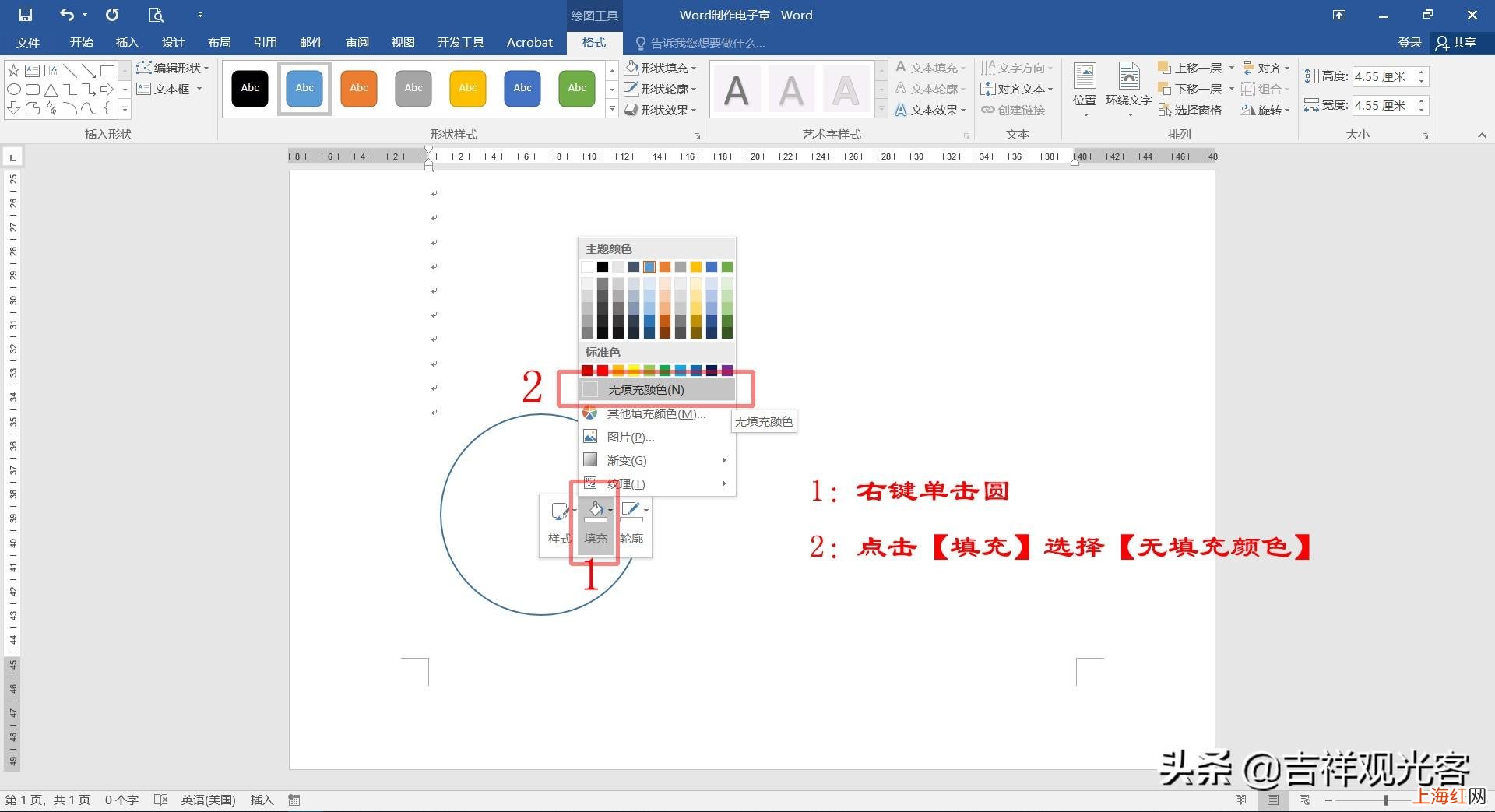
文章插图
5、随后选择【轮廓】 , 颜色选择红色,选择适合的粗细;
Tips:此处颜色可根据各自需要自行选择

文章插图
第二步:输入文本 1、选择【插入】; 2、选择【文本框】; 3、选择【绘制文本框】;

文章插图
4、在新建的文本框内输入所需要的内容;同时设置合适的字体大小,字体颜色;

文章插图
5、选择文本框 , 【填充】选择“无填充颜色”;

文章插图
6、选择文本框,【轮廓】选择“无轮廓”;
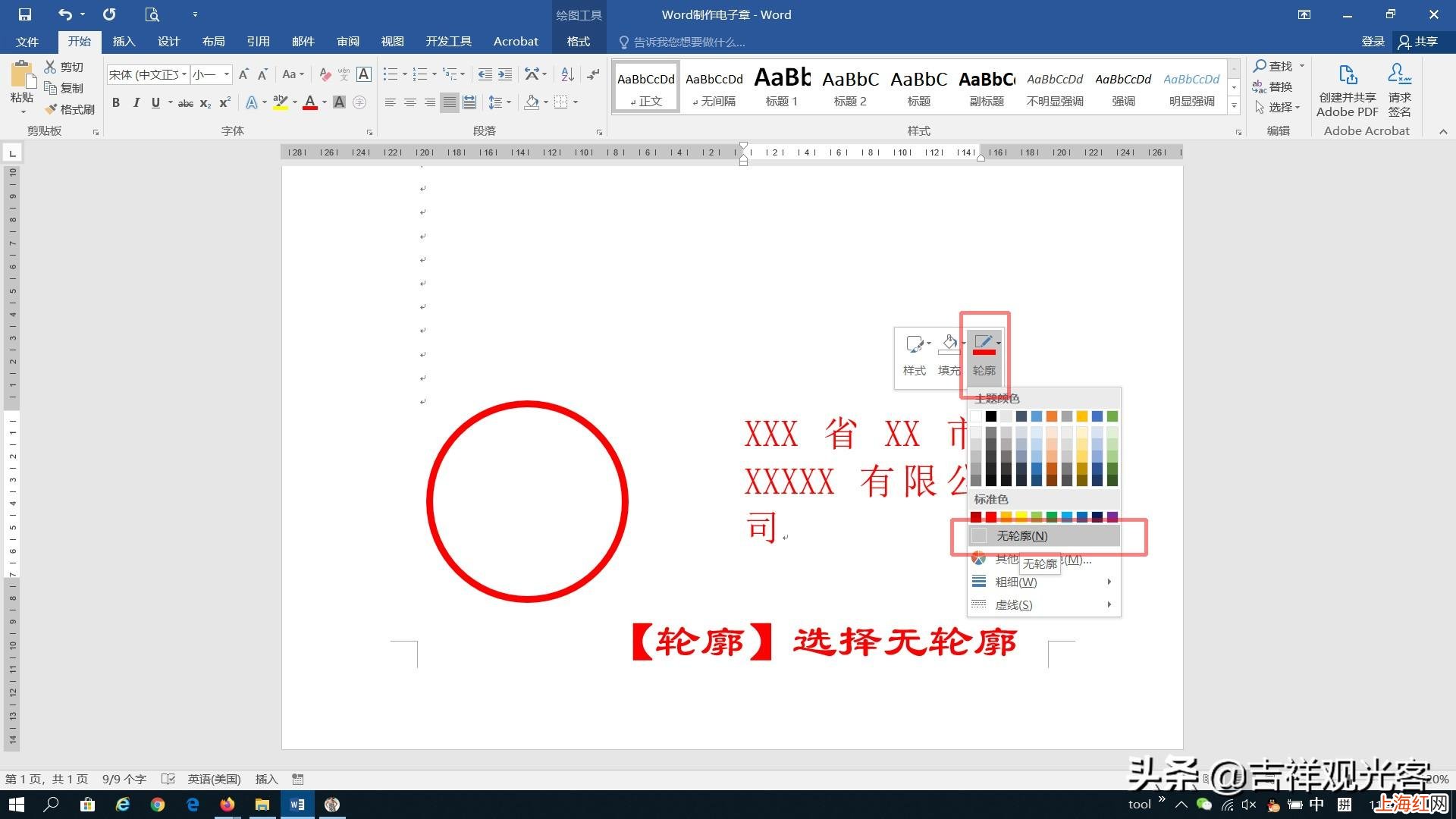
文章插图
7、选择【格式】,选择【文本效果】,选择【转换】,跟随路径选择“上弯弧”;
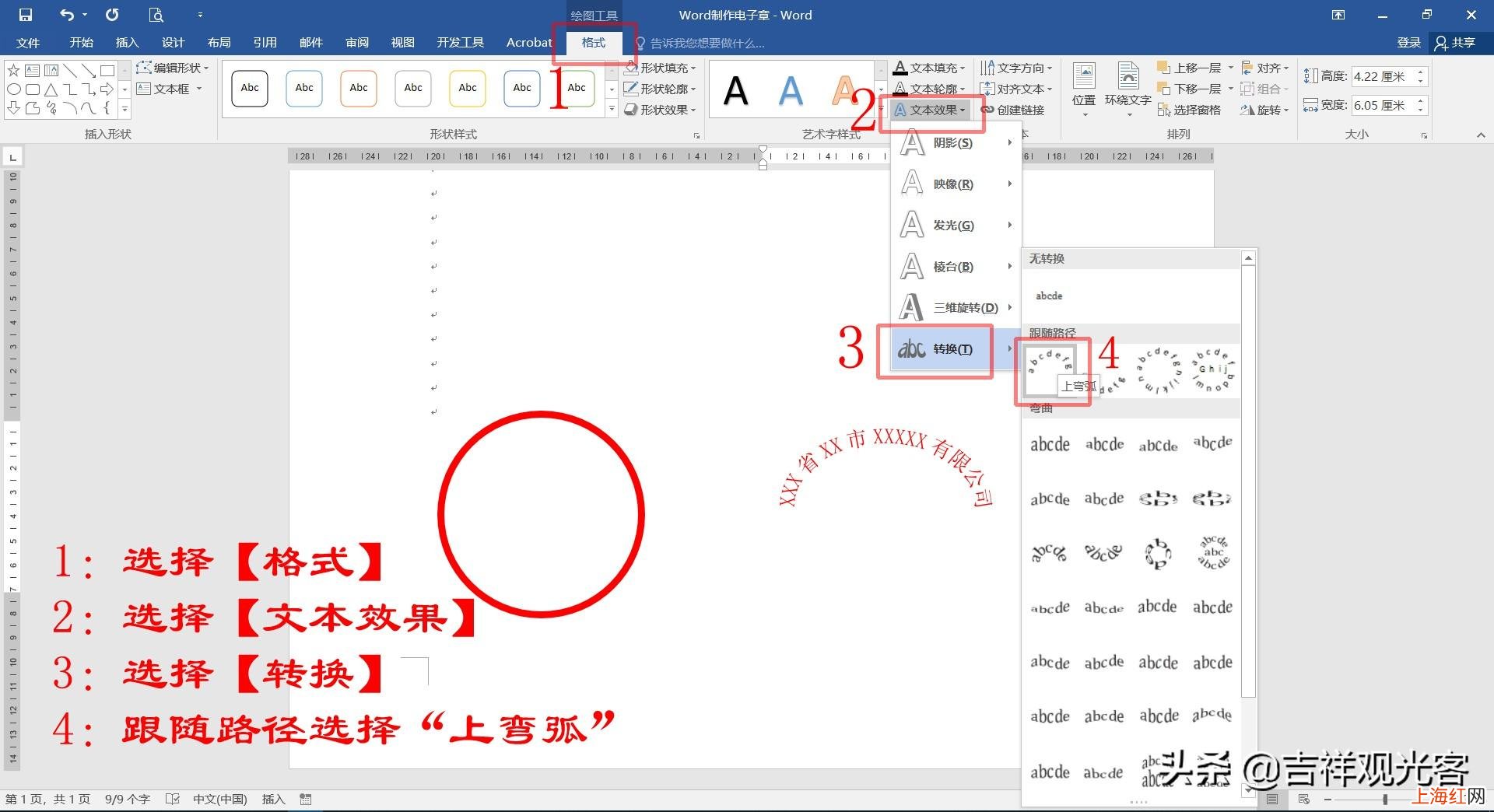
文章插图
8、调整适当的文字大?。实钡奈恢茫?

文章插图
第三步:插入五星图 1、选择【插入】; 2、选择【形状】; 3、选择五角星图形;
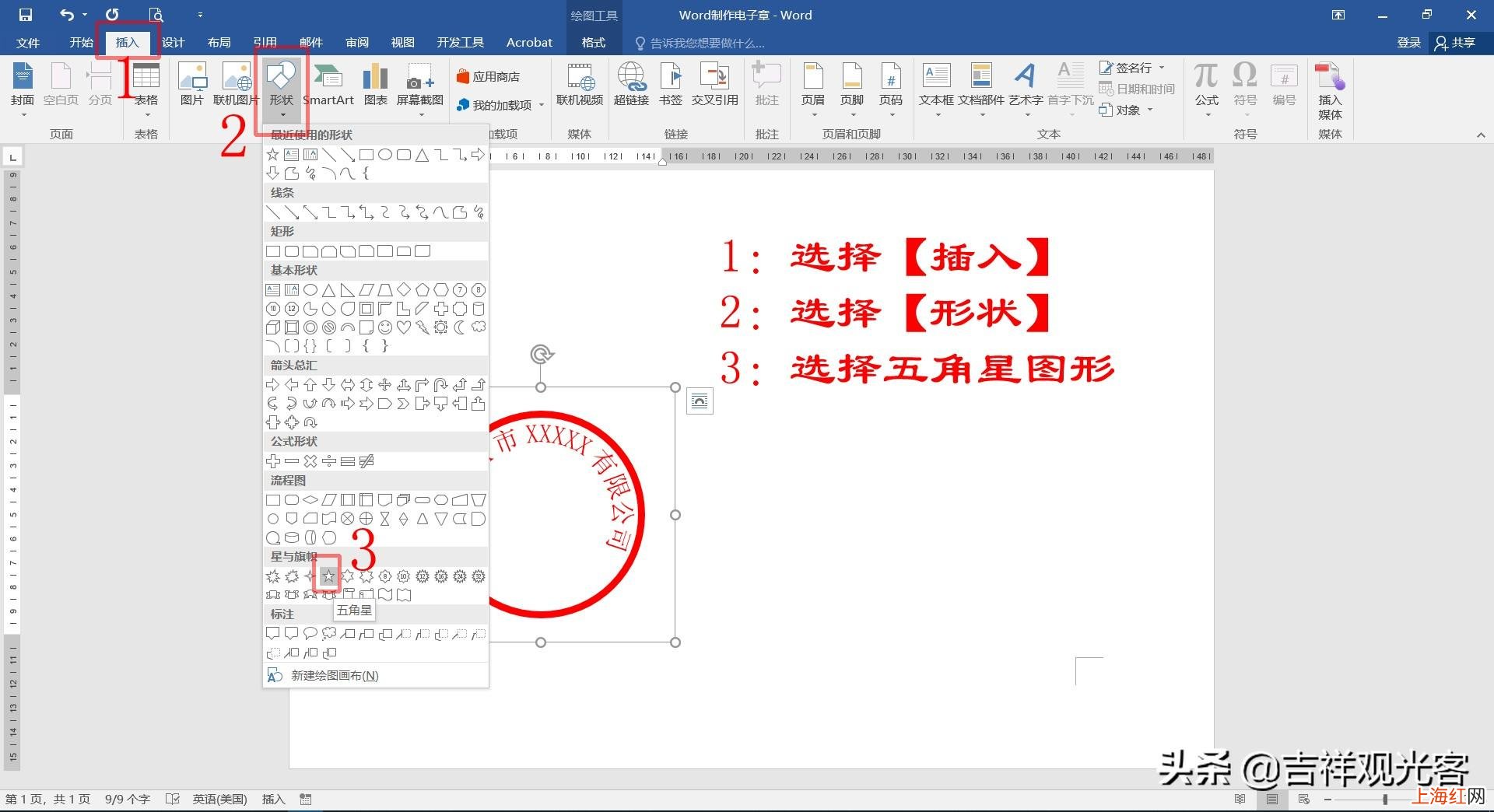
文章插图
4、选择【填充】,颜色选择“红色”;
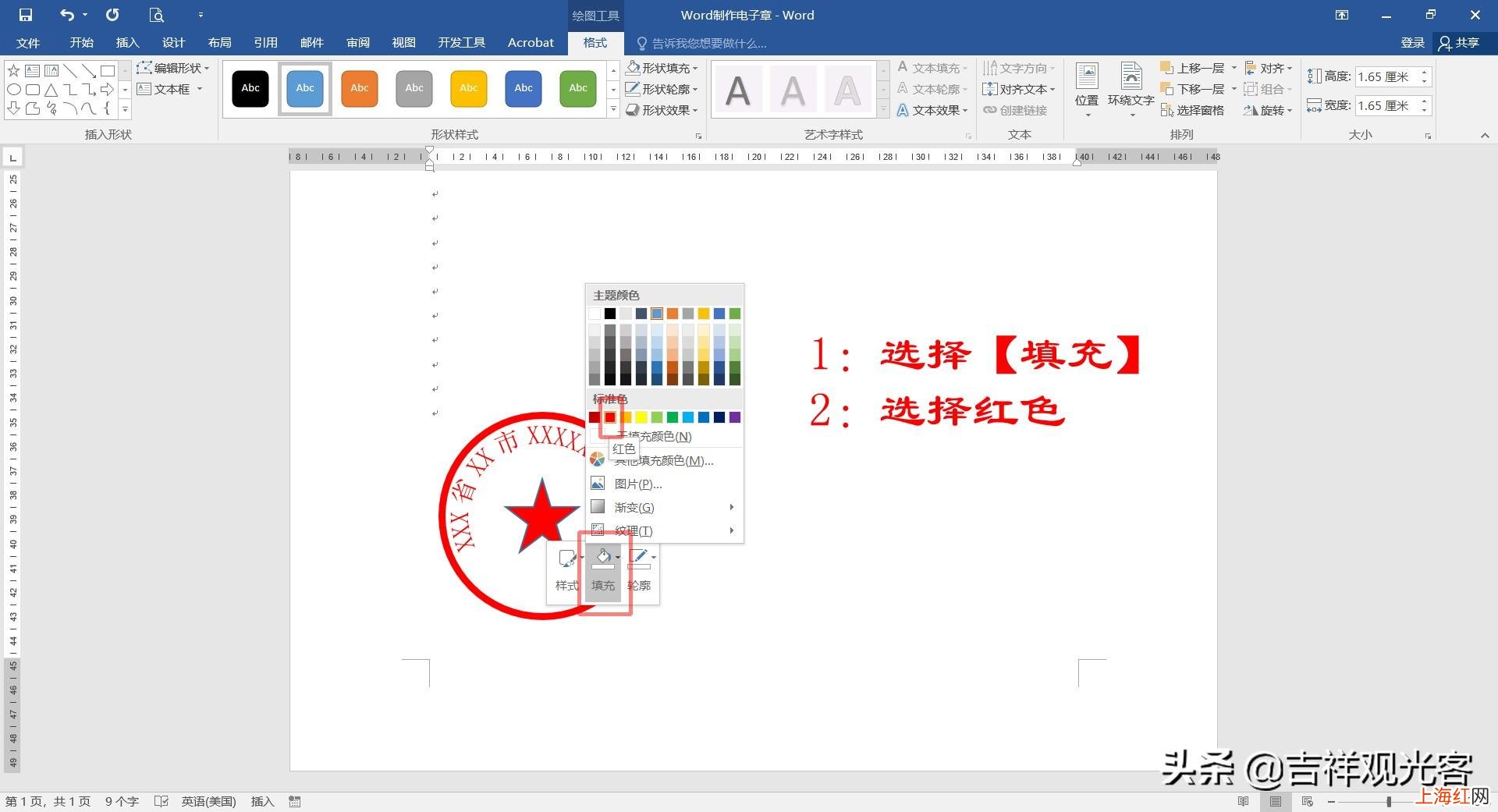
文章插图
5、选择【轮廓】,选择“无轮廓”;

文章插图
第四步:新建底部文字1、重复第二步骤1、2、3、4、5、6;

文章插图
2、最后将所有元素对齐:选择【格式】 , 选择【对齐】,选择【水平居中】 。
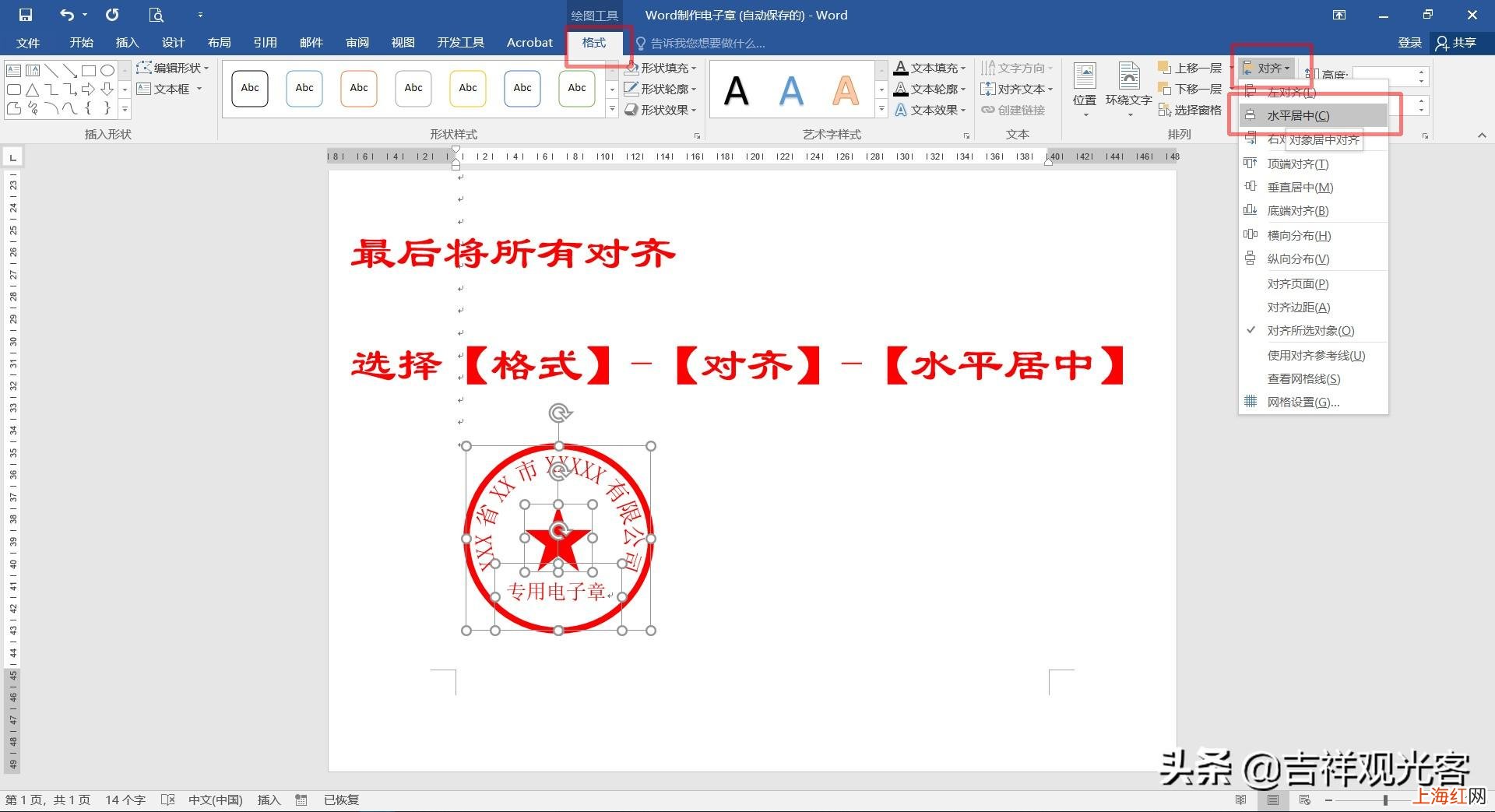
文章插图
【公章制作电子版 怎么做电子章制作】至此,电子章就制作完成了!
- 茶叶制作过程步骤
- 如何把照片扫描成电子版 电子版一寸照片怎么弄成
- 湘菜的特点
- 可乐鸡翅的制作方法 可乐鸡翅做法过程
- 怎样制作芝麻酱 芝麻酱的制做方法
- 怎么把视频做成gif 制作gif图
- 一级油和三级油的区别
- 电子版暂住证怎么办理_ 办理暂住证需要什么手续
- 怎样做电子公章 excel如何制作电子公章
- 鲜花饼的制作方法和材料 玫瑰鲜花饼的简单做法
