怎样做电子公章 excel如何制作电子公章

文章插图
1、首先 , 我们打开excel表格;

文章插图
2、在表格顶部菜单栏中 , 选择“插入”菜单;

文章插图
3、在二级菜单栏中,点击“形状”;

文章插图
4、弹出图形下拉选项后,选择“椭圆”

文章插图
5、然后,我们用鼠标在表格中画一个圆形图标,并用鼠标将圆形图标设置成电子公章的尺寸;
6、鼠标选中圆形图标,鼠标右键,弹出下拉选项后,找到“轮廓”,将圆形图标设置成“红色”;

文章插图
【怎样做电子公章 excel如何制作电子公章】7、再点击鼠标右键,弹出下拉选项后,找到“填充”,将圆形图标设置成“无填充颜色”,接下来,在顶部菜单栏中,选择“插入”菜单 , 在二级菜单找到“艺术字”;
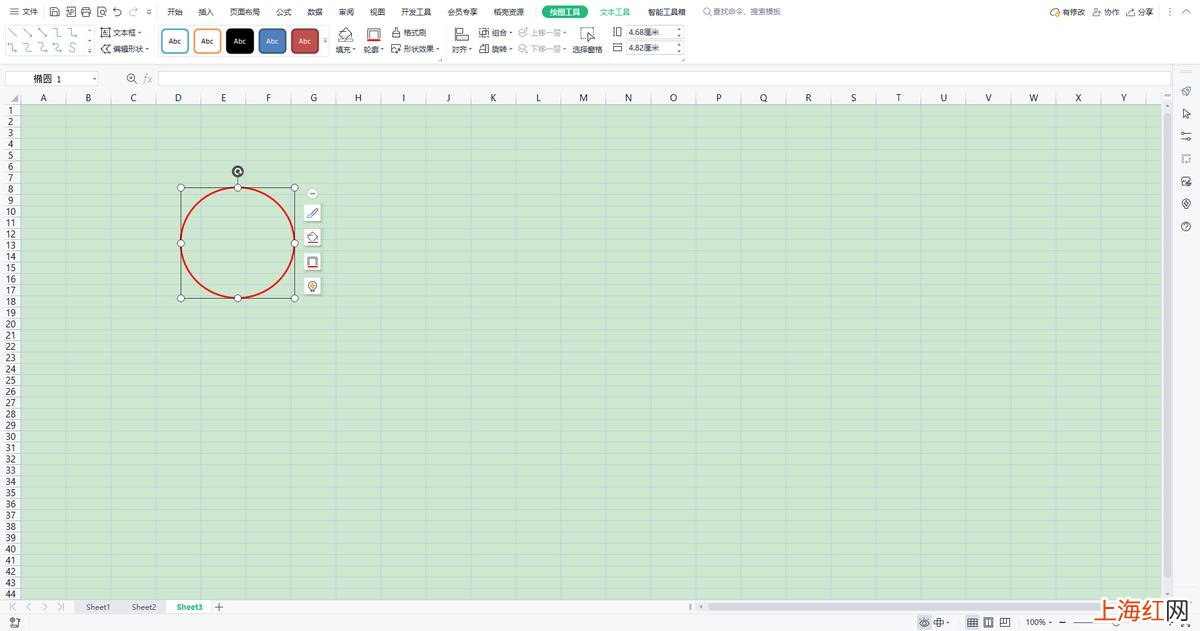
文章插图
8、接下来 , 在顶部菜单栏中,选择“插入”菜单 , 在二级菜单中找到“艺术字”;

文章插图
9、弹出下拉选项后,在“预设样式”中,选择我们需要的艺术字体,再输入我们的公司名字,并将字体颜色设置成“红色”;

文章插图
10、鼠标选中刚刚输入的文字,我们可以看到顶部菜单栏中,自动跳到了“文本工具菜单;
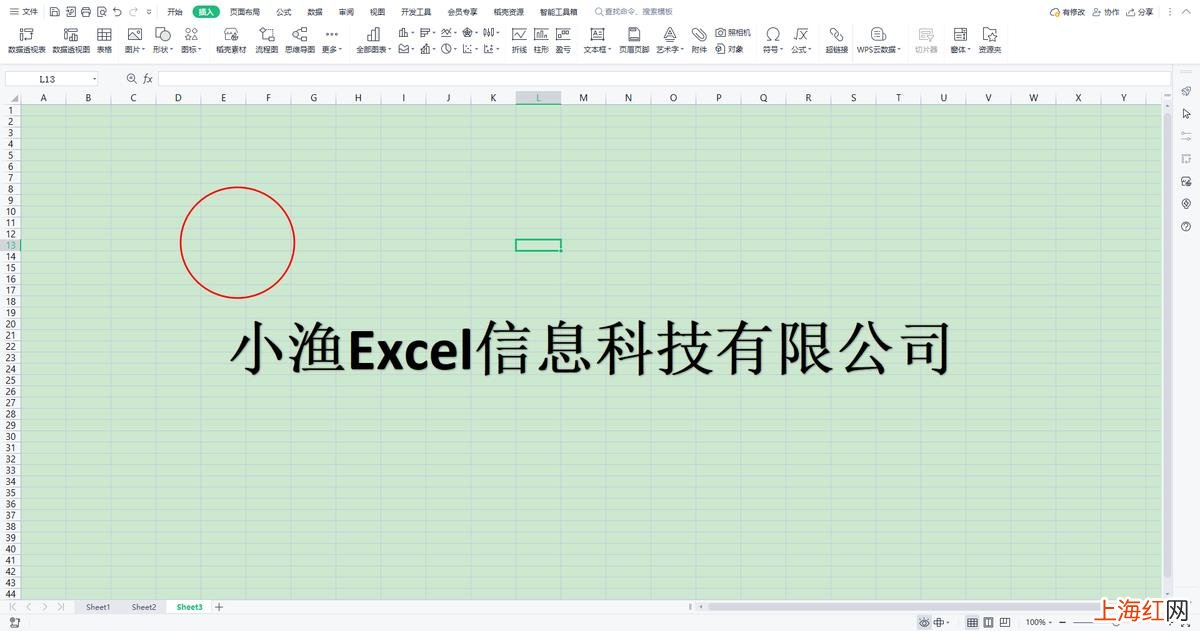
文章插图
11、在文本菜单的二级菜单栏中 , 点击“文本效果” , 在弹出下拉选项后,选择“转换”;

文章插图
12、这时又弹出了新的下拉选项,我们在“跟随路径”中,选择“圆”,我们可以看到文本中的文字就发生了变化;
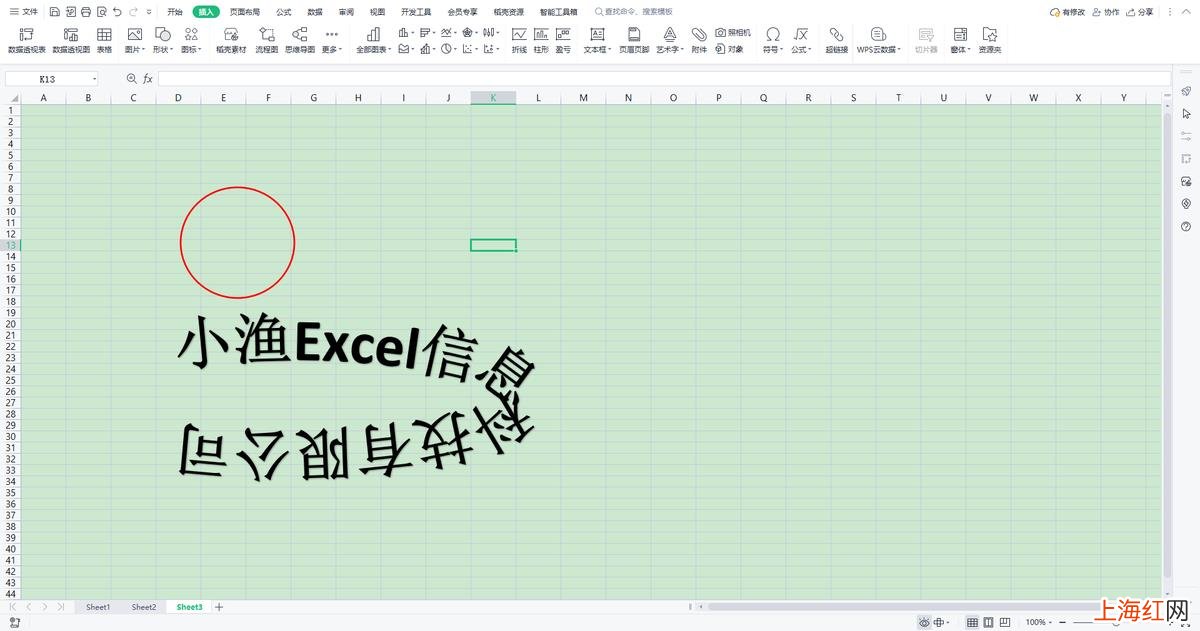
文章插图
13、然后再用鼠标选择文本框,将文本中的字体大小调到适合圆形大?。?

文章插图
14、字体大小调整好后,再通过调整文本框的大小来调整文字在圆中的位置,位置调整好后,我们可以看到电子公章的形状就出来了;
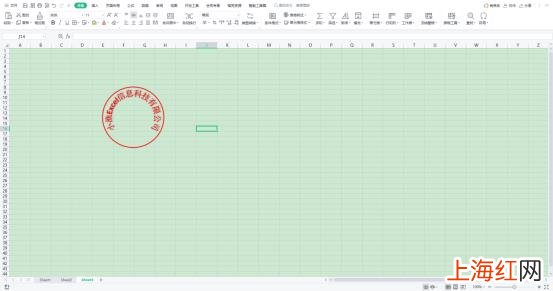
文章插图
15、我们再通过顶部“插入”菜单 , 在形状中找到“五角星”图标 , 将图标插入表格中;
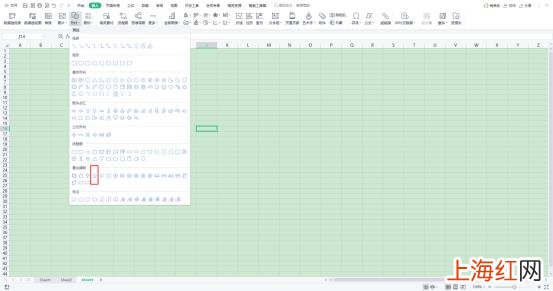
文章插图
16、插入表格后的五角星图标,可以看到是蓝色的底色;
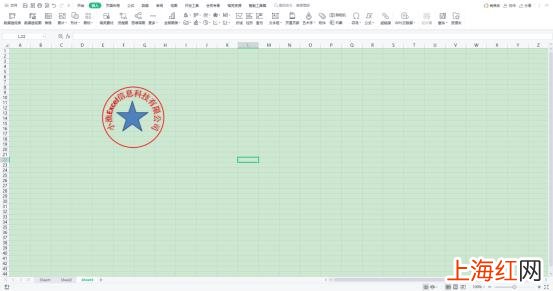
文章插图
17、我们用鼠标选中“五角星”图标 , 鼠标右键 , 在弹出的下拉选项中,将填充颜色设置为红色,轮廓设置为无边框颜色 , 然后再通过鼠标将五角星图标调整到合适的尺寸,并放入电子公章内合适的位置;

文章插图
18、最后,我们鼠标选中五角星图标,使用CTRL+A全选,再鼠标右键,弹出下拉选项后 , 选择“组合”,我们的电子公章就制作好了;
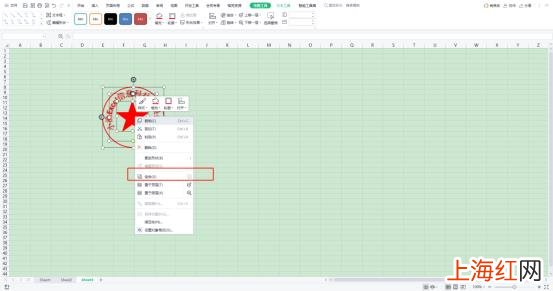
文章插图
19、小伙伴们,今天的小技巧,你学废了吗?
- 怎样防止衣服上有椿象卵
- 汤丸的做法
- 怎样消除身体上的静电
- 汤饭怎么做好吃
- 鸡胸肉怎么做不柴
- 羊腩肉怎么做好吃
- 溜肚片家常做法
- 桃花可以做成哪些食物
- 凉拌木耳如何做
- 荣耀怎么连接蓝牙耳机 手机怎样连接蓝牙耳机
