旧电脑恢复出厂设置方法 怎么把电脑恢复出厂设置_
在我们日常的生活中 , 智能设备已经占据了我们生活中的绝大部分 。比如智能手机,很多人不管走到哪都离不开它,而当我们在手机的使用过程中,如果遇到了一些无法修复的问题时,比如开机密码忘了 , 或者是手机太卡的问题时,我们都可以通过将手机进行恢复出厂设置的方法,来解决手机上的一些问题 。
而电脑在我们的工作生活中,也占据着很重要的位置 。那么如果电脑在使用的过程中,遇到了经常卡顿或者是无响应等情况时,我们可不可以像手机那样恢复出厂设置呢?答案当然是可以的 , 只不过很多小伙伴都不知道电脑要怎么恢复出厂设置,下面小编就来为大家介绍一下win10系统电脑恢复出厂设置的方法 , 希望能够对大家有所帮助 。
第一步,在电脑桌面的左下角,找到【开始菜单】按钮,然后点击打开,接着在弹出的选项中找到【设置】选项,并点击打开 。
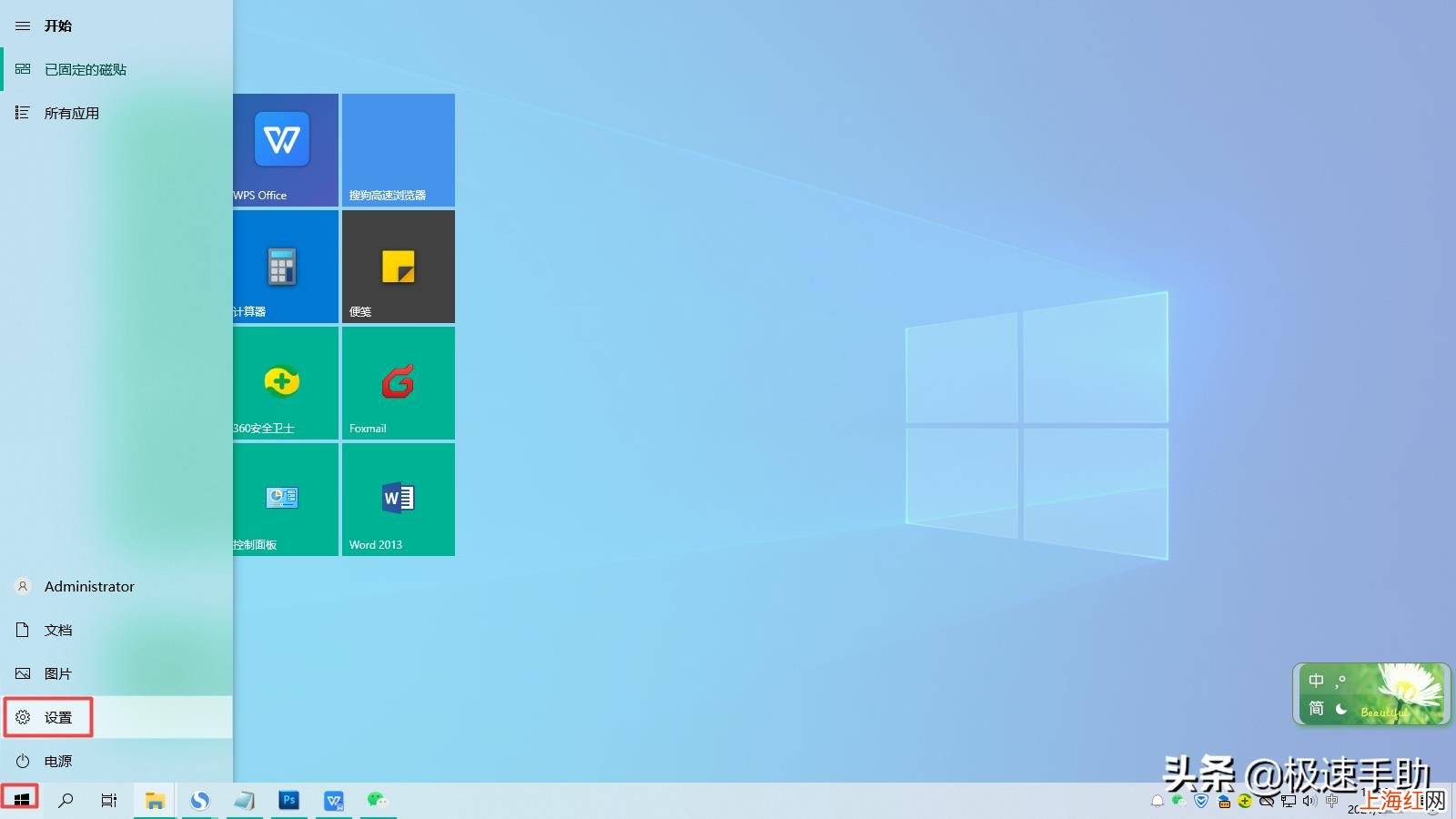
文章插图
第二步,接着系统就会弹出【Windows设置】窗口,在此界面中,我们找到【更新和安全】选项,并点击进入 。
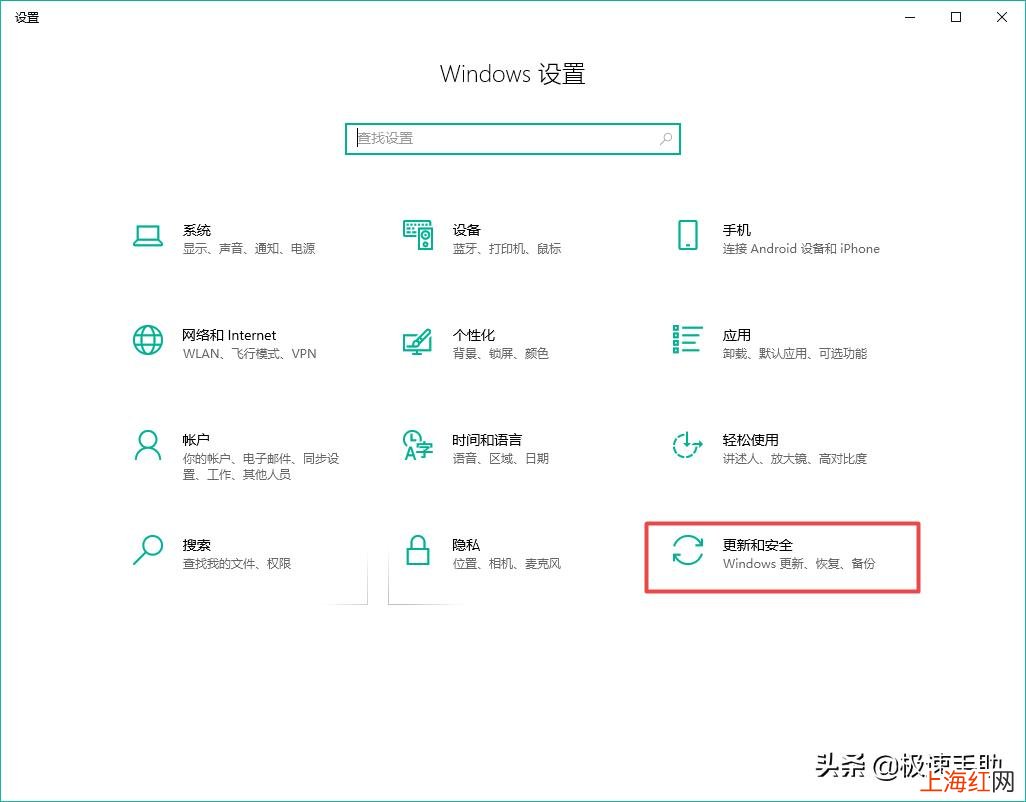
文章插图
第三步,进入到电脑的【Windows更新】设置窗口当中后 , 我们在界面的左侧,找到【恢复】选项 , 并点击打开 。

文章插图
第四步,进入到电脑的恢复窗口当中后,我们在界面的右侧 , 找到【重置此电脑】选项,然后点击其下方的【开始】按钮 。
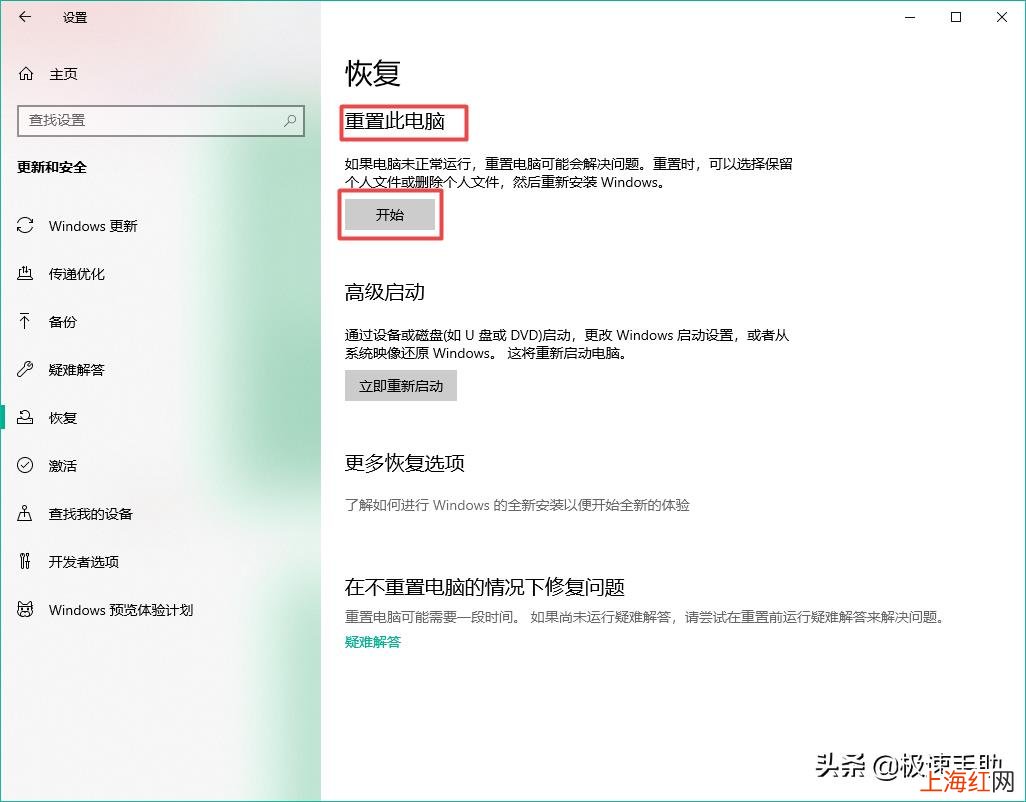
文章插图
第五步,接着系统就会弹出【初始化这台电脑】的窗口,在此窗口中,我们根据自己的实际需求来进行选项的选择 。然后电脑就会进入到等待的状态,此时我们稍等一会儿,等待其检索完磁盘 。进入后,我们可以选择只清理C盘文件,或者是所有位置的 。
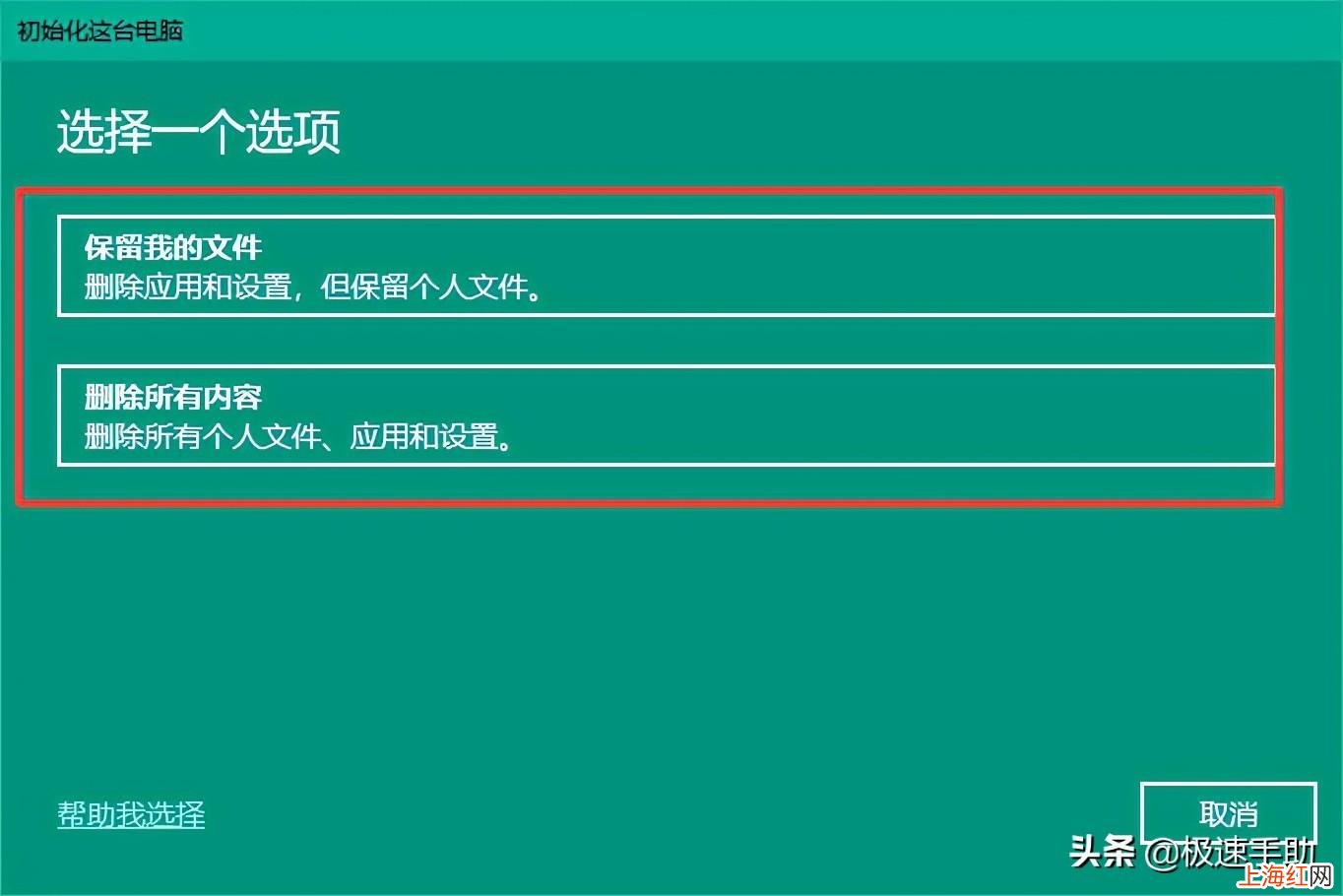
文章插图
第六步 , 然后就会进入到文件的清除模式选择界面,在此界面中 , 我们根据自己的需求,来进行选项的选择 。接着就又进入到准备模式当中了,稍等一会儿后就会有提示,如果之前选择了删除文件的话,此页就会分条进行显示结果,如果无误,点击【重置】按钮 。
第七步,最后电脑就进入到了恢复的状态,此时我们无法进行终止的,我们只需要耐心地等待配置完成,接着电脑就会进行重启,而整个过程所耗费的时间会比较长 , 耐心等待即可 。等待全部完成后,电脑就会进入到系统的配置界面当中了,此时就表示我们重置电脑成功了 。
【旧电脑恢复出厂设置方法 怎么把电脑恢复出厂设置_】以上就是小编为大家总结的关于win10电脑恢复出厂设置的方法介绍了,如果你电脑在使用的过程中,也经常出现一些无法解决的问题 , 而自己的电脑中有没有什么重要的文件的话,那么此时我们就可以将电脑进行恢复出厂设置,恢复好以后我们就可以更加流畅的去使用电脑来工作了 。
- 电脑死机了有什么办法 电脑太卡了怎么解决
- 电脑系统安装方法 如何安装操作系统
- 电脑键盘的小键盘数字键不能用 电脑小键盘数字键不能用怎么办键盘
- 电脑文件夹文件删除不了 电脑文件夹打不开怎么办
- 电脑里面的文件删除了怎么恢复 电脑如何恢复删除文件
- 公司口号
- 四字昵称
- 电脑桌面图标锁定了怎么解除 电脑桌面布局已锁定怎么解除
- 白裤子染色怎样恢复白色
- 黑色纯棉变红怎么恢复
