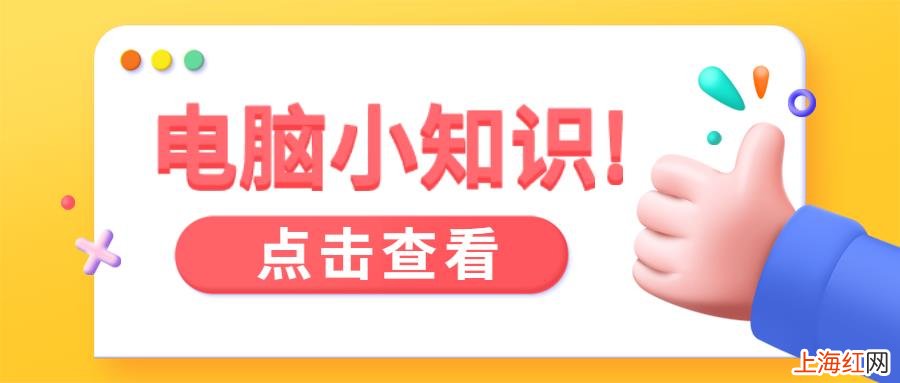
文章插图
很多用户在使用电脑过程中 , 习惯让桌面上的图标能随意按照自己的喜好摆放 。
但如果电脑桌面布局被锁定了,就会无法在桌面上随意放置我们的软件图标了 。
这时该怎么去设置解除桌面布局的锁定状态呢?今天我们就来给大家分享些解决方法 。

文章插图
首先,右击桌面空白处,将“查看”中的“自动排列图标”取消勾选 。
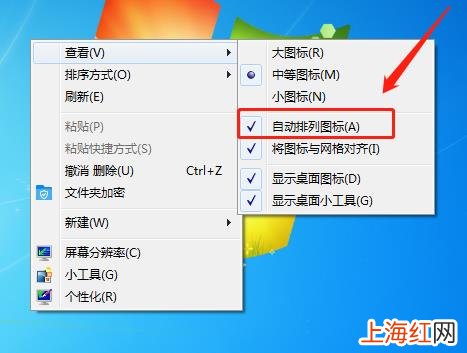
文章插图
通常这时候桌面的锁定状态就解除了 。
但如果还没成功解除,那么进入“我的电脑” , 选择“系统属性” 。

文章插图
再选择进入“高级系统设置” 。
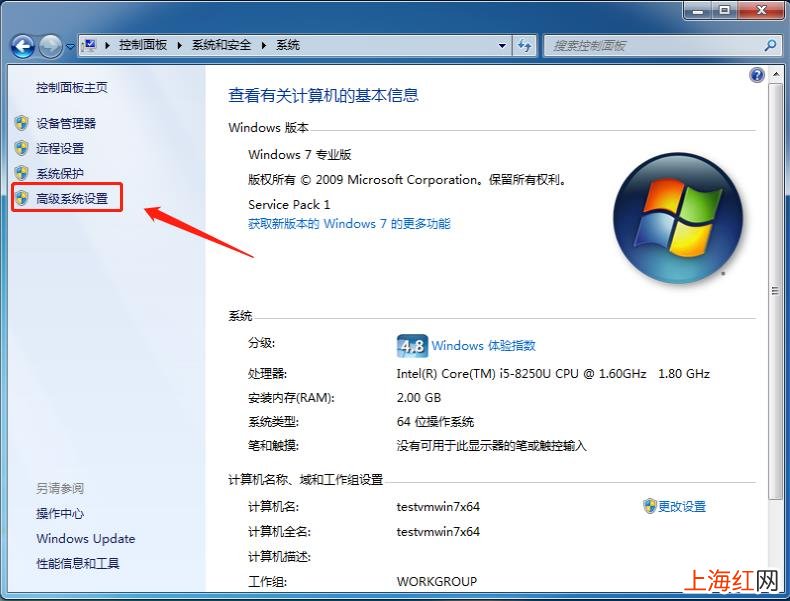
文章插图
在高级页中选择性能中的“设置” 。
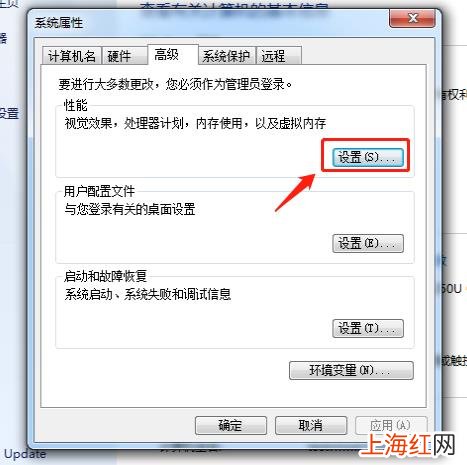
文章插图
在弹出的性能选项页中下拉找到并勾选上“在桌面上为图标标签使用阴影”即可 。

文章插图
我们的电脑桌面锁定状态就顺利被解决啦 。
如果此时发现桌面图标的大小变了 , 还可以使用电脑医生进行快速修复 。
【电脑桌面图标锁定了怎么解除 电脑桌面布局已锁定怎么解除】首先,我们的电脑需装有金山毒霸软件 。
若还未安装可百度搜索金山毒霸,前往官网下载并安装 。

文章插图
打开金山毒霸,点击打开右下方的百宝箱 。

文章插图
选择常用工具中的“电脑医生” , 点击打开 。

文章插图
在搜索框中输入“电脑图标大小” , 点击搜索方案 。

文章插图
在电脑医生提供的解决方案中选择最符合我们情况的一个 。
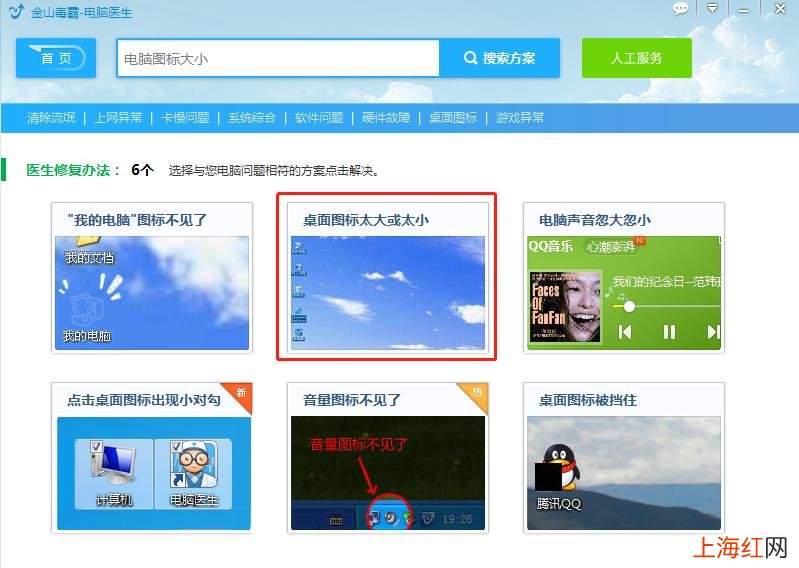
文章插图
点击立即修复,若出现弹窗提示点击确认即可 。

文章插图
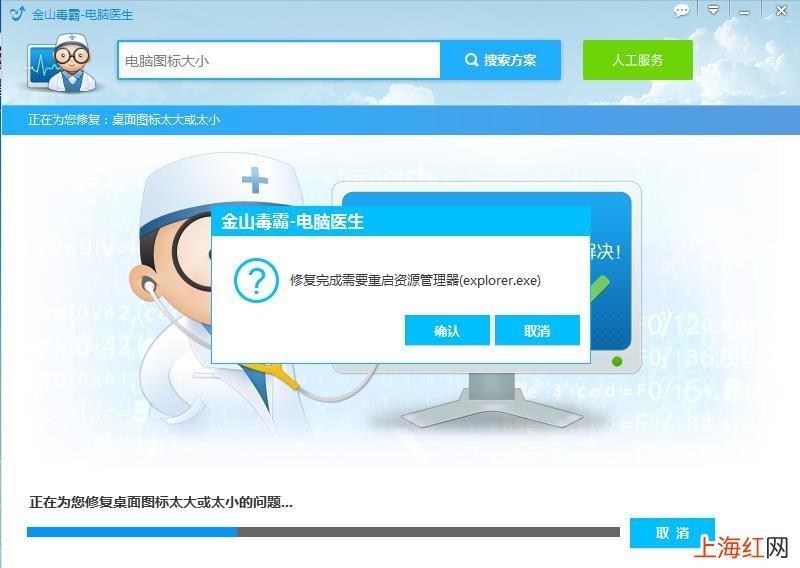
文章插图
最后电脑医生自动修复结束,点击完成 。
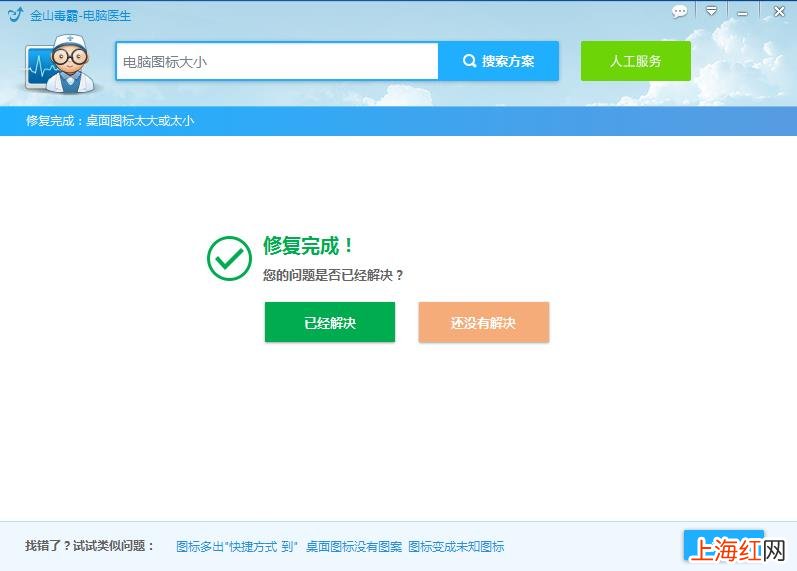
文章插图
以上就是解决电脑桌面布局被锁定不能移动图标的方法了 。
- 声卡怎么连接平板电脑 声卡怎么连接电脑视频教程
- 华为手机连接电脑投屏 华为手机连接电脑的方法
- 电脑烧坏了开不了机怎么办 笔记本开机开不了怎么办
- 电脑显示屏一闪一闪的怎么解决方法 手机黑屏闪屏是什么原因
- 电脑有录屏功能怎么用 QQ怎么在电脑上录屏
- 在电脑上怎么任意截图 qq截图保存在电脑哪里找
- 手机里的照片怎样导入电脑 小米手机照片如何导入电脑
- 如何让手机投屏到电脑上 手机投屏到电脑上怎么弄
- 笔记本电脑提示内存不足怎么解决 电脑老是提示内存不足怎么办
- 怎样使电脑分屏 电脑分屏怎么调
