作者|江下科技

文章插图
电脑如何录制屏幕,分屏录制的方法技巧在这个快速发展的时代里 , 大家对电脑的使用有了初步的认识和了解,它在我们的工作中可是占据了十分重要的地位,掌握多几个电脑技巧很有必要 。
那么电脑如何录屏呢?有不少小伙伴对于电脑录屏的要求是比较高的,所以在录制电脑屏幕内容的时候,我们找到一个适合自己的录屏工具是不容易的 。今天这里分享的录屏工具可是广受好评,为数不多的电脑录屏工具了,录屏想要多简单就有多简单 。这里将录屏操作分享如下,希望能帮到大家!
推荐使用:金舟录屏大师第一步、打开软件,在软件右下角选择录制模式,这里点击选择“分屏录制”;
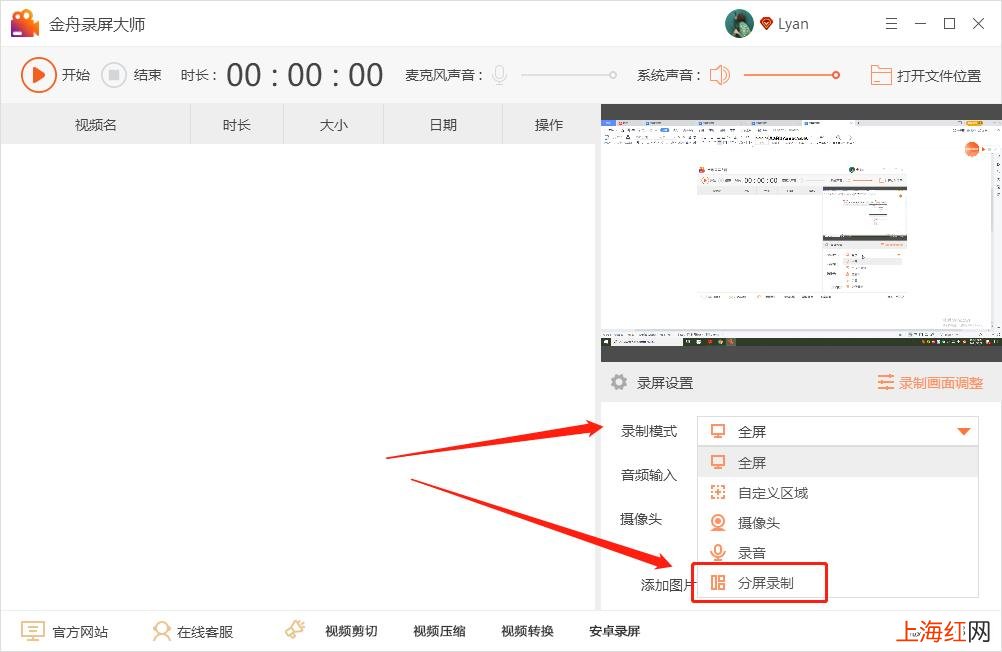
文章插图
第二步、在弹出的窗口中,可选择添加摄像头、图片或者添加另一个显示器;

文章插图
第三步、小编这里没有第二个显示器,所以以摄像头为例,两者操作方法类似,大家可以自己试一试哦;这里需要设置摄像头的角度位置和大?。?一旦点击“确定”后就不能更改了;

文章插图
第四步、音频输入也需要设置,选择自己需要的就好了;

文章插图
第五步、以上内容都设置完成后,点击“开始”正式录制;
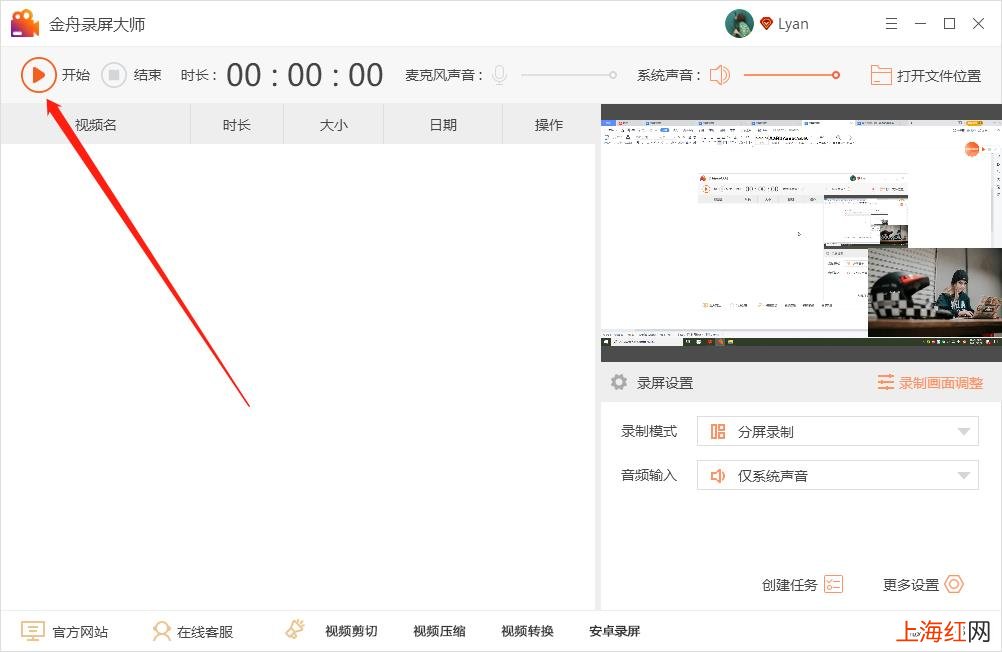
文章插图
第六步、如果,录制过程中软件有相应的悬浮窗辅助,铅笔工具可以用来绘制,点击方块按钮可结束录制;
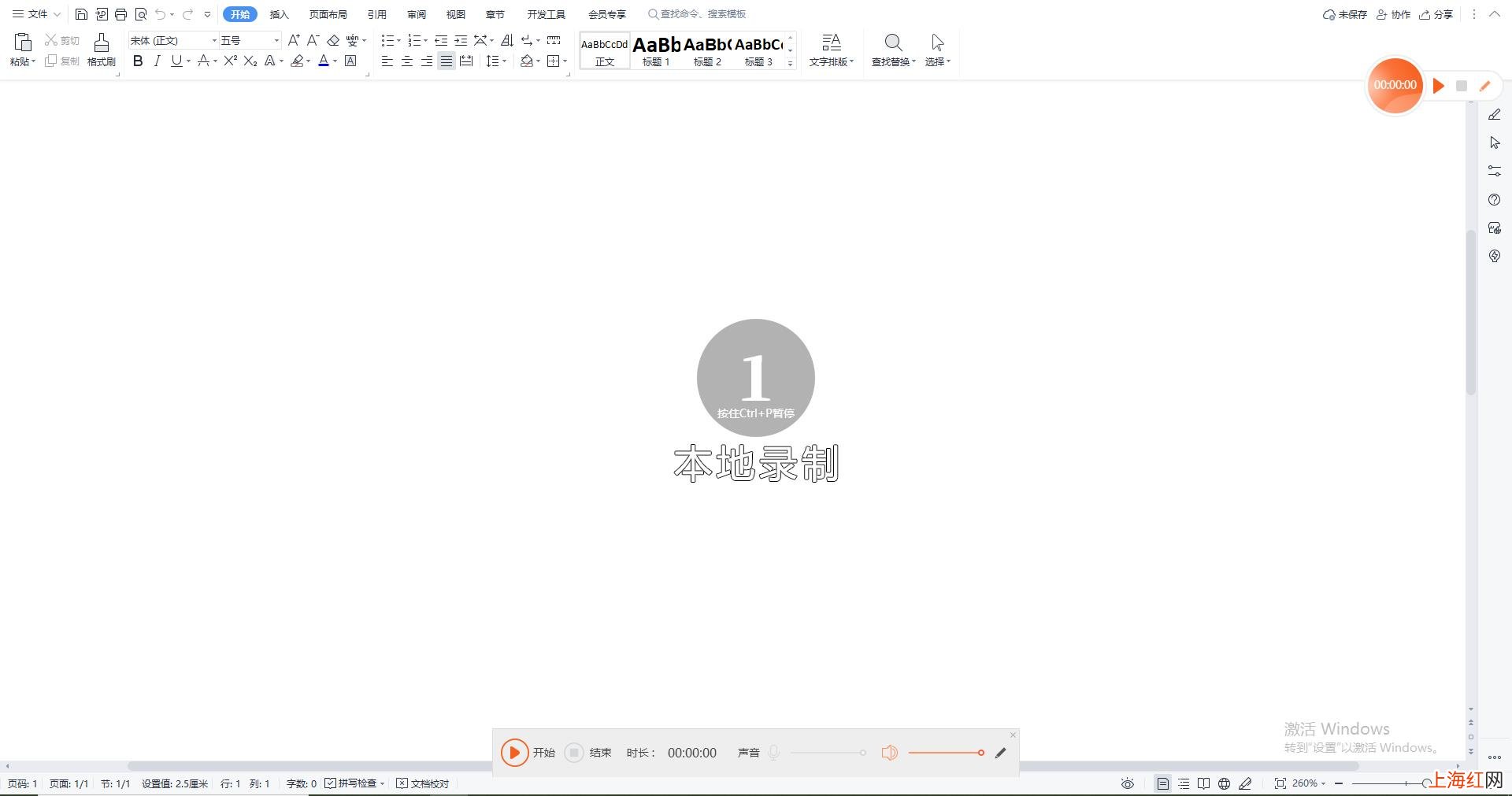
文章插图
第七步、录制完成后 , 在弹出的窗口中选择前往导出文件夹浏览就好了 , 非常便捷!
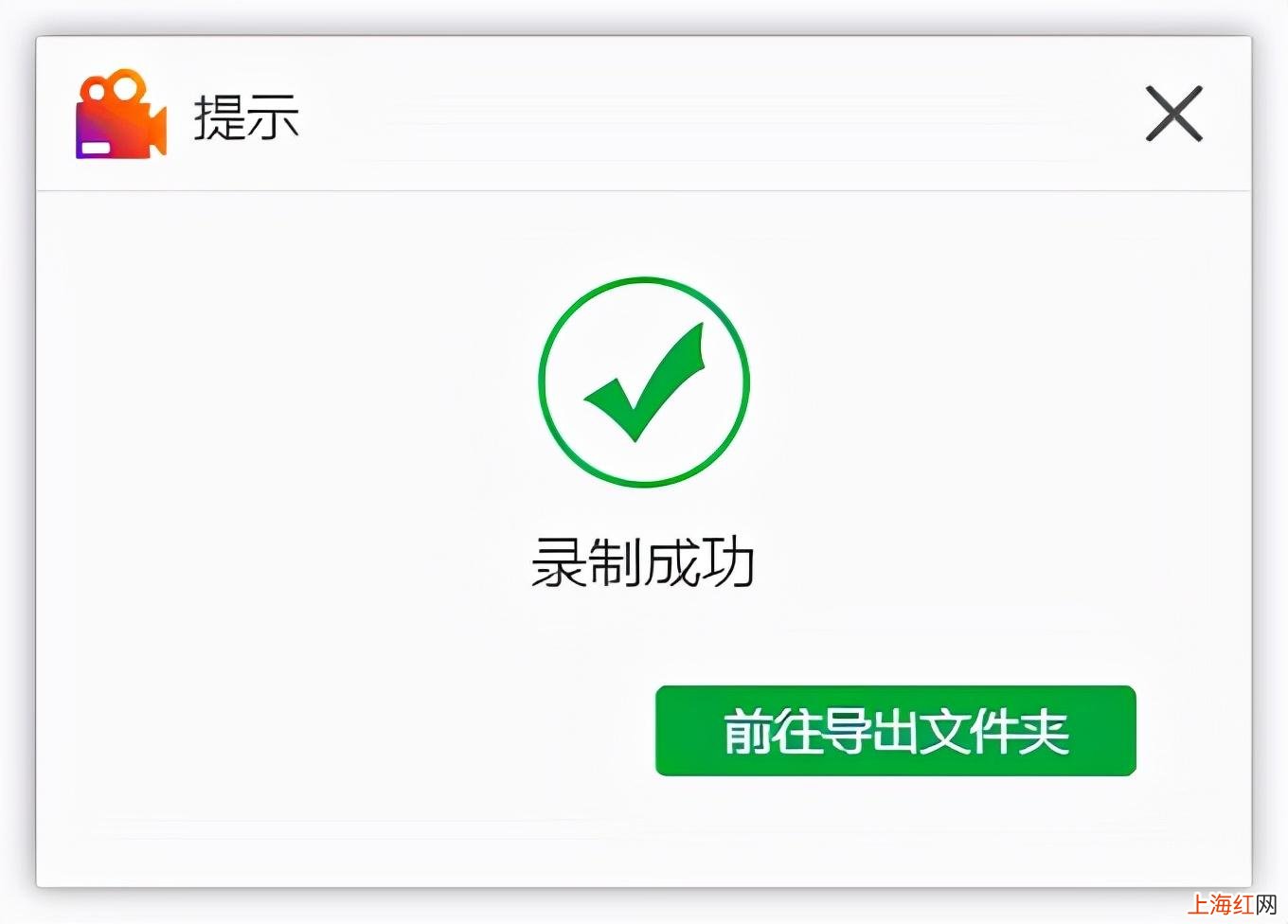
文章插图
【怎样使电脑分屏 电脑分屏怎么调】

文章插图
- 笔记本电脑提示内存不足怎么解决 电脑老是提示内存不足怎么办
- 灵活就业人员怎样交社保 个人灵活就业社保怎么交费
- 怎样查看电脑的配置信息 笔记本电脑配置在哪里看
- 怎样练萨克斯指法 初学萨克斯的指法
- 打印机驱动死活装不上 连接打印机驱动程序无法使用怎么办
- 做饼怎么和面饼才松软 怎样烙饼好吃又松软又软
- 使命召唤7僵尸模式秘籍怎么用 使命召唤7僵尸模式秘籍
- 简单又好吃的蔬菜粥 怎样做青菜粥好吃
- 怎样才能入睡更快小窍门 快速睡眠小妙招
- 如何把电脑上的软件卸载干净 电脑软件怎样卸载干净
