我们想在建立局域网时共享数据和设备 。有些朋友认为在计算机上设置局域网资源共享步骤太麻烦了 。他们下载了一键式局域网资源共享工具,但对其软件并不熟悉 。他们询问如何在win10系统中使用一键局域网共享工具 。让我们看看
win10系统中如何实现一键共享局域网?事实上,市面上有很多一键式的局域网共享工具,操作起来非常方便 。一个按钮可以设置局域网共享 。Win7和win10系统适用 。我已经整理出如何使用win10一键局域网共享工具 。让我们了解一下
win10的一键LAN共享工具
1 。打开下载一键式局域网共享工具 , 根据需要选择共享模式 , 点击界面右下角的共享设置
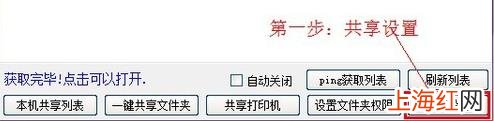
文章插图
局域网共享图详情-12 。在设置界面,选择打开的假冒案件局域网共享 , 点击完成设置
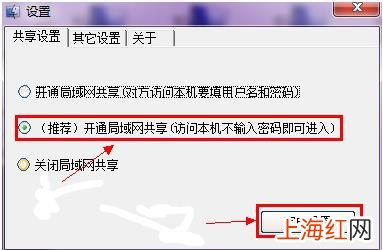
文章插图
Win10一键LAN共享图详细信息-2
3 。单击下面菜单中的“共享文件夹”按钮
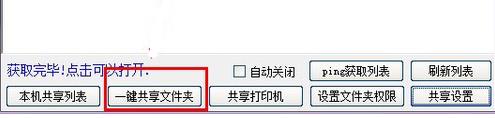
文章插图
Win10图表详细信息-3
4 。弹出“浏览文件夹”窗口,选择要共享的文件,然后单击“确定”
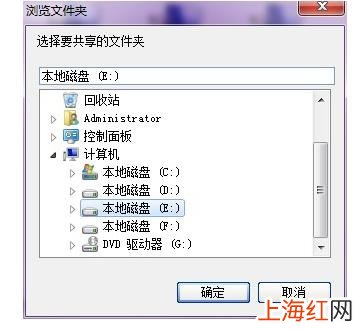
文章插图
局域网共享图详情-45 。输入共享名称,选择共享模式,然后单击“确定”以共享 。然后其他人可以看到您通过其他计算机共享的文件
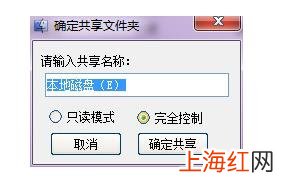
文章插图
局域网共享图详情-5【windows10文件共享工具教程 一键共享工具】以上是如何使用win10一键局域网共享工具 。如果你学会了如何使用它,试试看
- 二个电脑怎么快速传输资料 两台电脑如何共享文件_
- 为什打印机显示脱机 共享打印机脱机状态
- apk文件怎么安装到智能电视上 apk文件怎么安装到电视上
- 磁盘被写保护怎么解除_移动硬盘 windows10磁盘被写保护怎么解除
- 360强力删除的文件怎么恢复 360恢复文件
- 手机的根目录在哪个文件夹 什么是根目录文件夹
- 视频文件格式的是 常见的视频格式有哪些
- 怎样在两台电脑上共享文件 两台电脑共享文件夹怎么设置
- 电脑内文件夹密码怎么设置 怎么给电脑文件夹设置密码
- word未响应怎么处理 word无法打开文件_因为内容有错误怎么办
