怎样在两台电脑上共享文件 两台电脑共享文件夹怎么设置
在一个局域网中,我们经常会设置共享文件夹或共享磁盘,可供其他电脑访问,实现电脑互传文件 。那么多台两台电脑如何共享文件夹?下面装机之家分享一下Win10设置共享文件夹或共享磁盘的方法,来看看吧!

文章插图
Win10设置共享文件夹或共享磁盘的方法
1、设置共享文件夹或共享磁盘的电脑我们称为A电脑;访问共享文件夹或共享磁盘,我们称为B电脑 。
2、A电脑需要设置登录开机密码
一、A电脑设置步骤:以Windows10系统为例,比如我们需要共享F磁盘,首先打开此电脑 , 在此电脑的F盘右键点击,选择属性 , 如下图所示 。
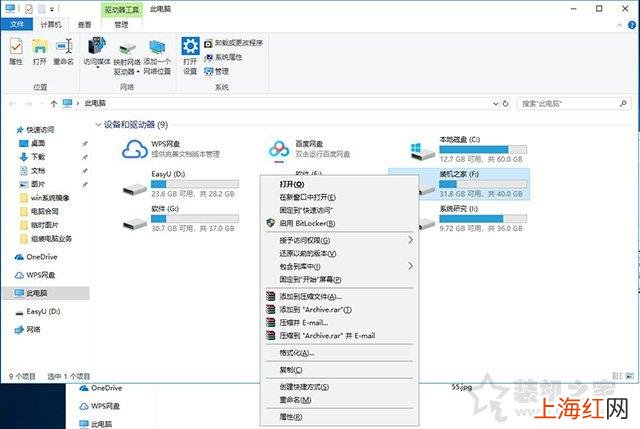
文章插图
我们切换至“共享”选项卡,选择高级共享下面的“高级共享”按钮 , 如下图所示 。
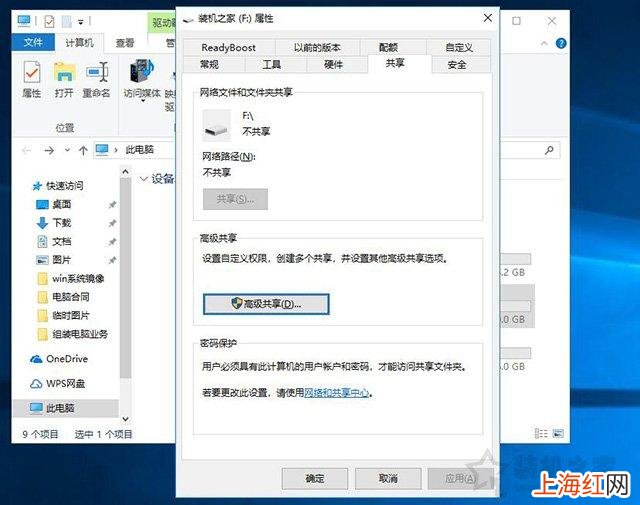
文章插图
勾选“共享此文件夹”,“同时共享的用户数量限制为”设置我们需要同时共享的用户数量,如果我们局域网中有10台电脑,想要同时访问,我们就填写10,我们点击“权限”按钮,如下图所示 。

文章插图
点击“权限”按钮之后,进入F磁盘的权限 , 我们将完全控制和更改和读取都勾选了,如下图所示 。
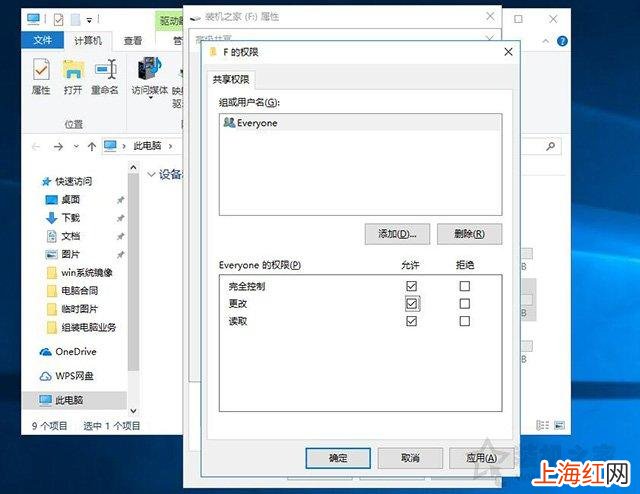
文章插图
A电脑的共享磁盘成功了 , 那么B电脑如何访问到A电脑的共享磁盘呢,下面来看看具体步骤吧!
二、B电脑设置步骤:首先我们在B电脑中,打开桌面上的Win10“此电脑” , 下拉左侧栏的滚轮,找到并点击网络,如下图所示 。
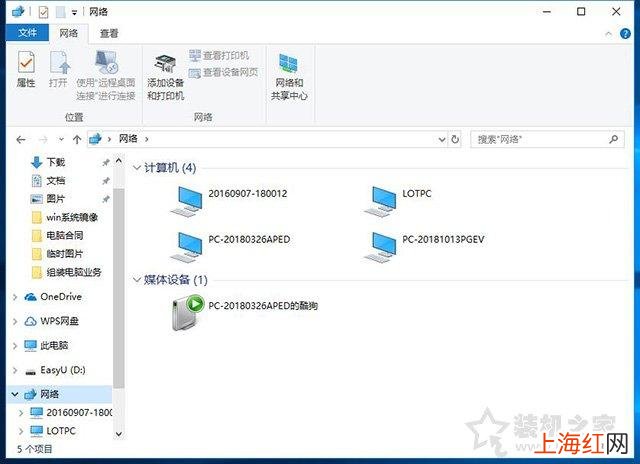
文章插图
如果提示“网络发现已关闭 。看不到网络计算机和设置 。单击以更改...” 。我们在上面点击一下 , 再点击“启用网络发现和文件共享” , 如下图所示 。
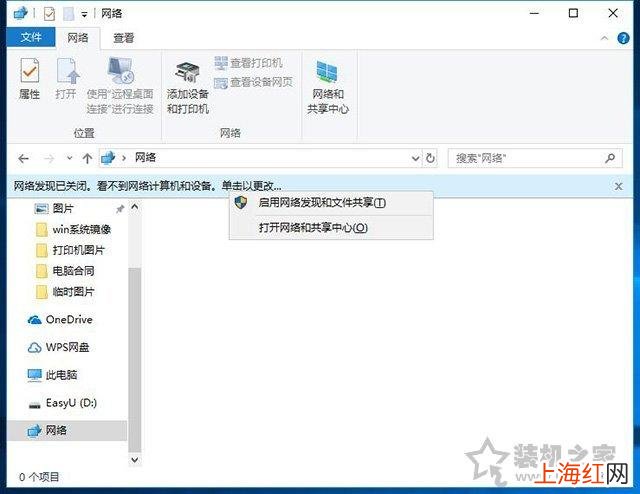
文章插图
【怎样在两台电脑上共享文件 两台电脑共享文件夹怎么设置】选择“是,启用所有公用网络的网络发现和文件共享”,如下图所示 。
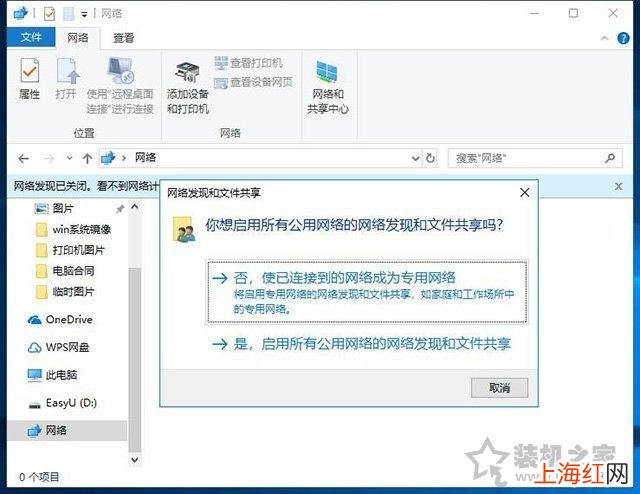
文章插图
我们点击进入A电脑,输入A电脑的系统登录账户名和密码 , 就可以看到刚刚被设置共享的F盘磁盘了 , 双击打开就是A电脑中的F盘的内容 。

文章插图
如果有C电脑、D电脑、E电脑等需要访问A电脑设置的共享文件夹或共享磁盘,方法与B电脑步骤一致 。
以上就是装机之家分享的Win10设置共享文件夹或共享磁盘的方法,希望本文能够帮助到大家 。
- 2022香水排行榜 香水排行
- 阿玛尼手表图片价格 阿玛尼手表图片及价格
- 如何把wma转换为mp3 如何将wma格式转换成mp3格式
- 江西水上公路在什么地方
- 热的东西可以直接放在冰箱里吗
- 创业好项目 目前投资创业好项目
- 蓝鲸的寿命
- 扶沟在河南哪个位置
- 小九寨沟在什么地方
- 千岛湖在哪个省哪个地区
