磁盘被写保护怎么解除_移动硬盘 windows10磁盘被写保护怎么解除
很多用户放心u盘格式化不了还提示了磁盘被写保护了 , 今天为大家分享win10系统磁盘被写保护解除方法 。
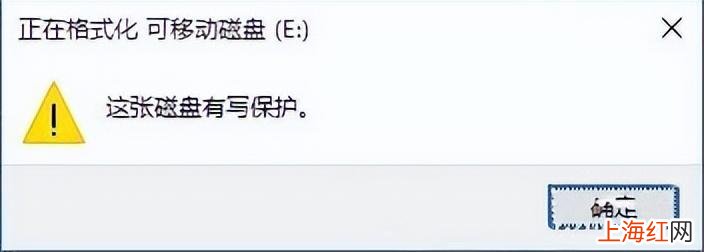
文章插图
1、有可能导致某类后台运行的程序误将可移动磁盘盘符当做原来的本地磁盘而占用 。如图所示:
【磁盘被写保护怎么解除_移动硬盘 windows10磁盘被写保护怎么解除】
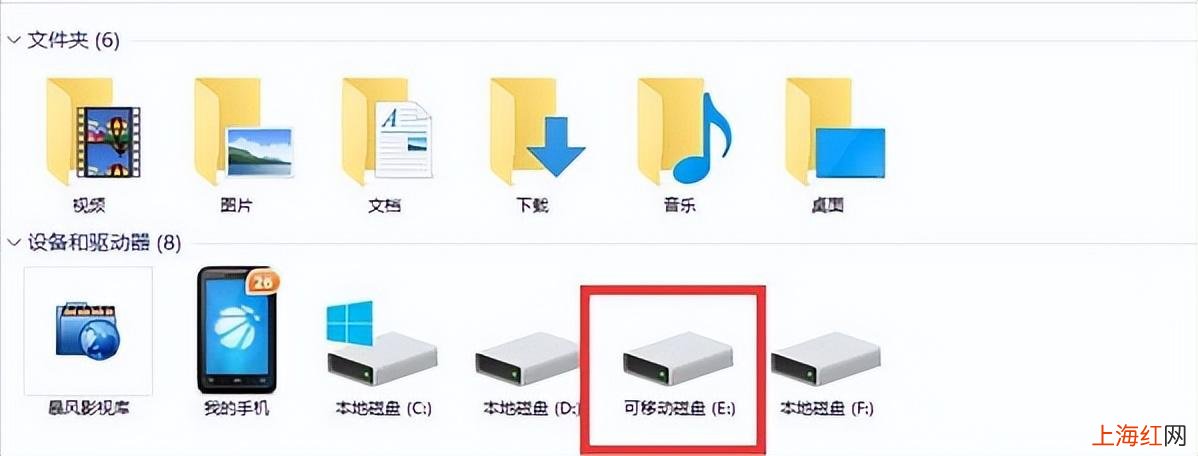
文章插图
2、右击Windows桌面左下角的“开始”按钮,从其右击菜单中选择“计算机管理”项进入 。如图所示:
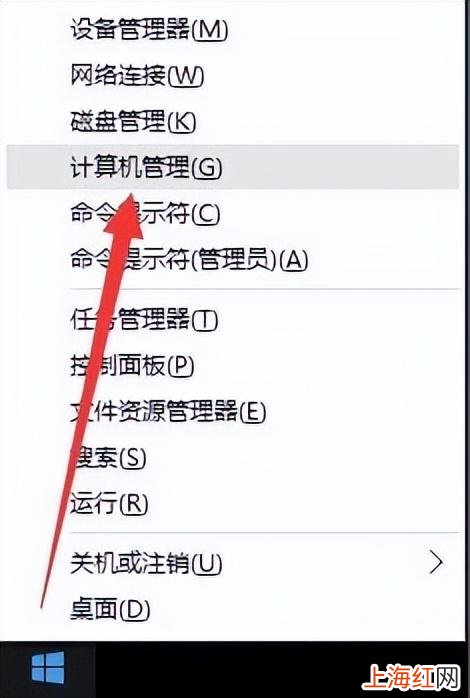
文章插图
3、展开“磁盘管理”项,右击可移动磁盘,从其右键菜单中选择“更改驱动器和盘符”项 。如图所示:
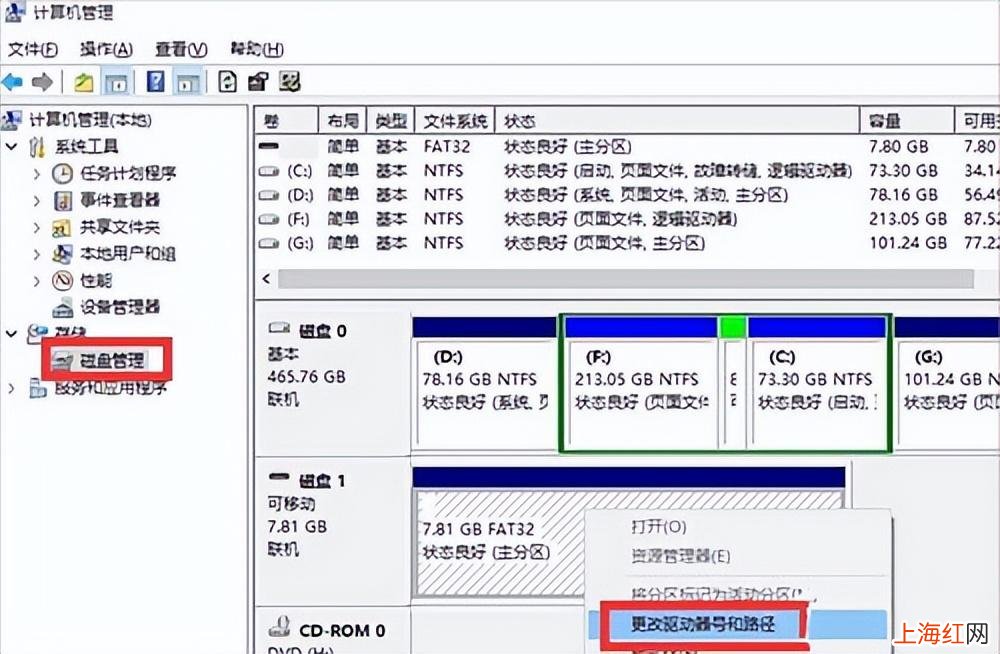
文章插图
4、从打开的“更改驱动器和盘符”窗口,将当前可移动磁盘盘符修改成位于本地磁盘最后的盘符,点击“确定” 。如图所示:

文章插图
5、右击桌面左下角的“开始”按钮,从其右键菜单中选择“命令提示符(管理员)”项进入 。如图所示:
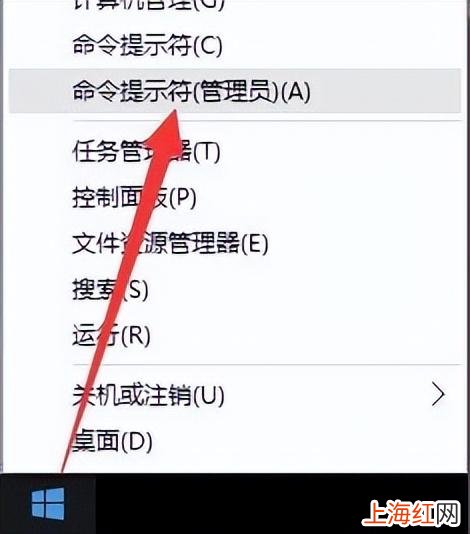
文章插图
6、输入命令“format i: /x” , 以强制卸下可移动磁盘(盘符为i)卷,并执行强制格式化操作 。如图所示:
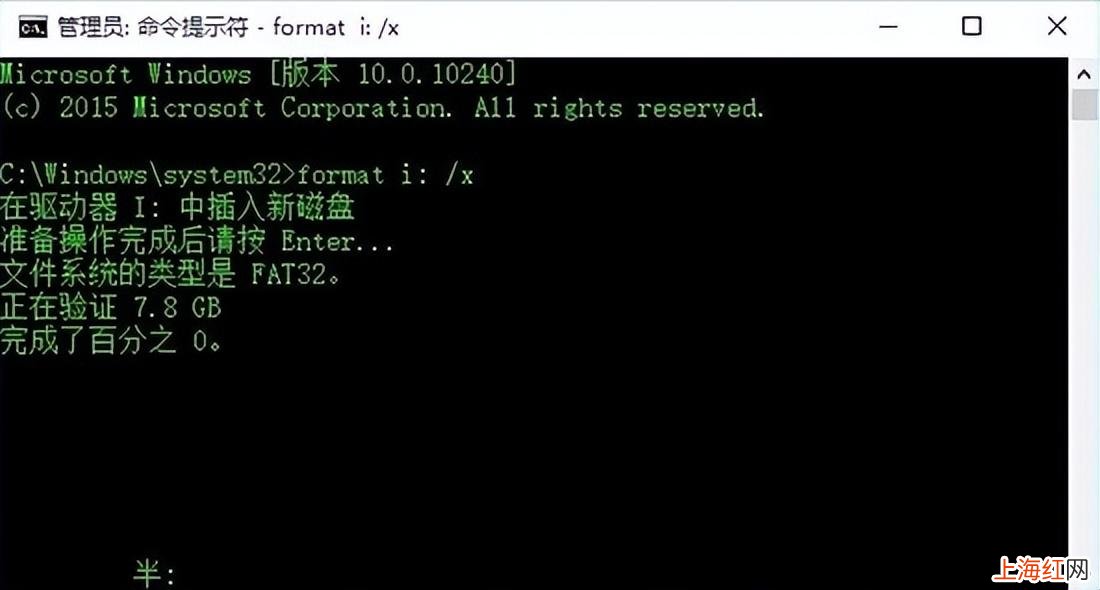
文章插图
7、如果以上方法均无法解决“磁盘写保护”的问题 , 则就需要通过“U盘量产”方法来重置U盘 。如图所标识的部分至关重要 。如图所示:
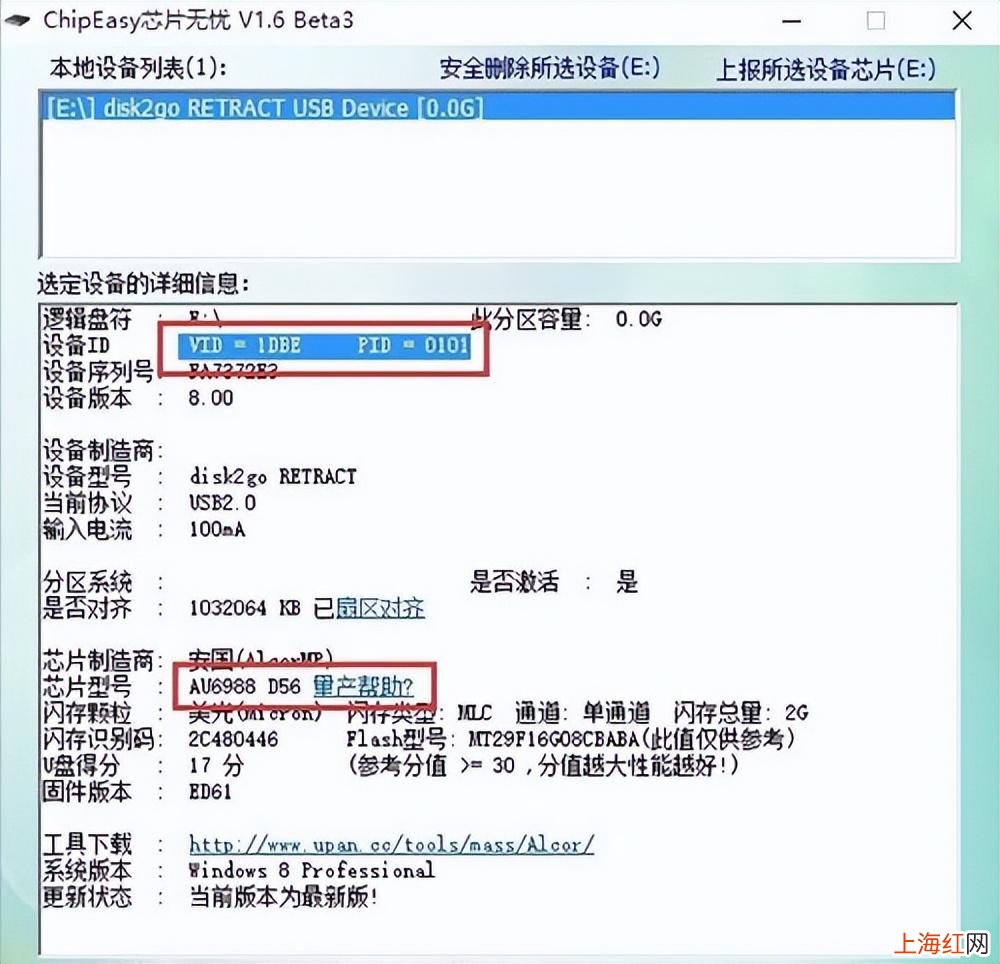
文章插图
8、从网上搜索下载对应的“U盘量产”工具,安装并运行“U盘量产”工具,插入待修复U盘,点击主界面中的“设置” 。如图所示:

文章插图
9、其中包括“PID”和“VID”信息的设置操作 。如图所示:
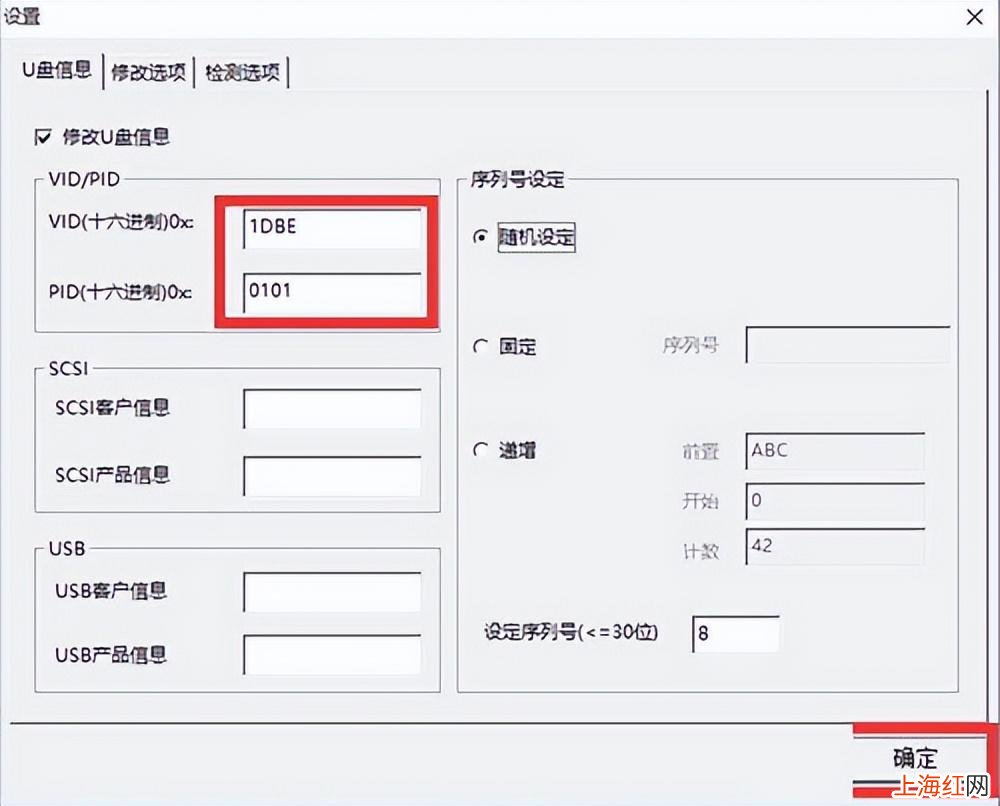
文章插图
10、选择“开始”按钮,以便执行量产及修复操作 。如图所示:
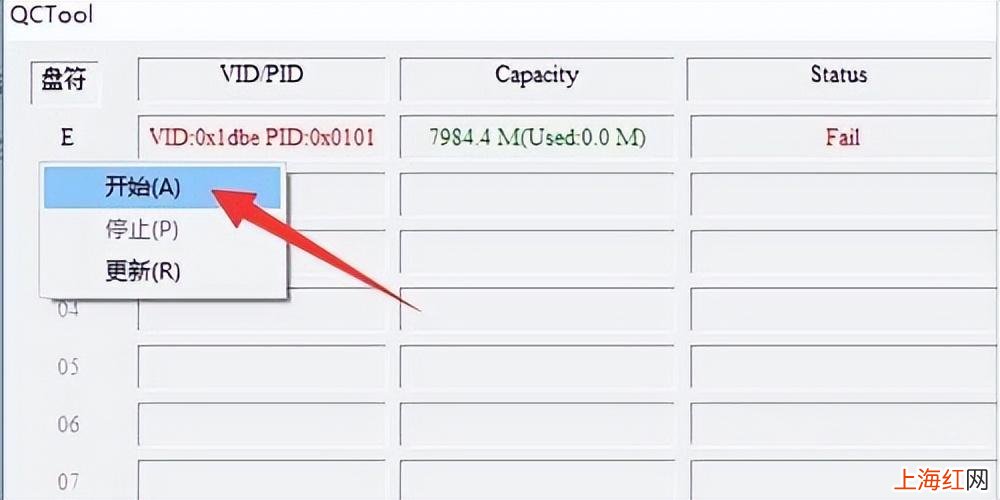
文章插图
11、当“States”提示“Successful”时,表明U盘量产操作完成 。如图所示:
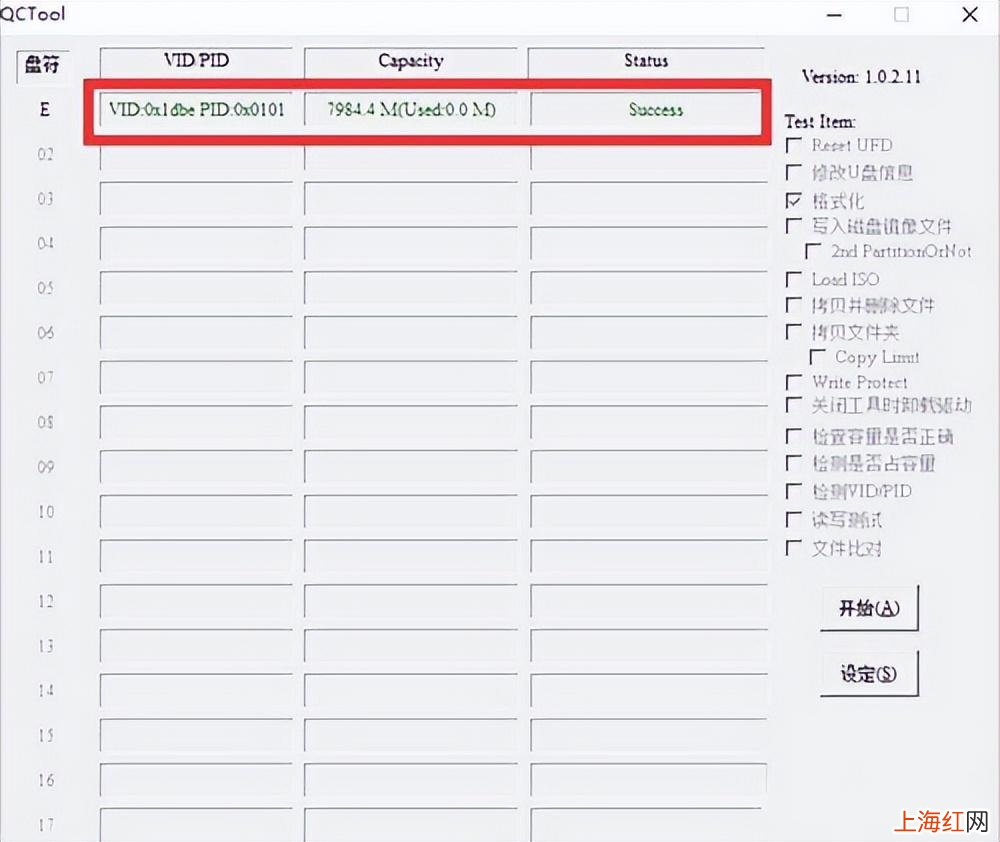
文章插图
- 改善报告怎么写
- 黄河为什么被称为悬河
- 个人情况说明怎么写
- 疫情期间温馨提示怎样写
- 看海的文案应该怎么写
- 自驾游汽车推荐 自驾游车型推荐
- 质量报告怎么写
- 如果被洪水围困如何发出求救信号
- 室内设计方案思路 创意设计方案怎么写
- 社会效益怎么写
