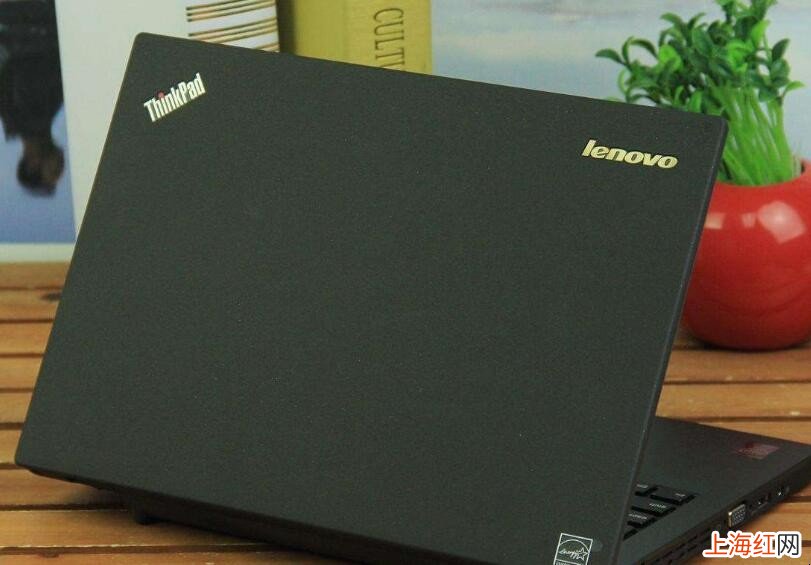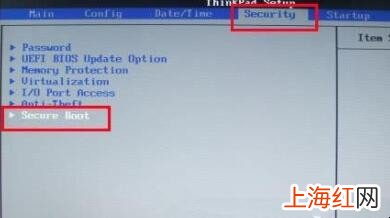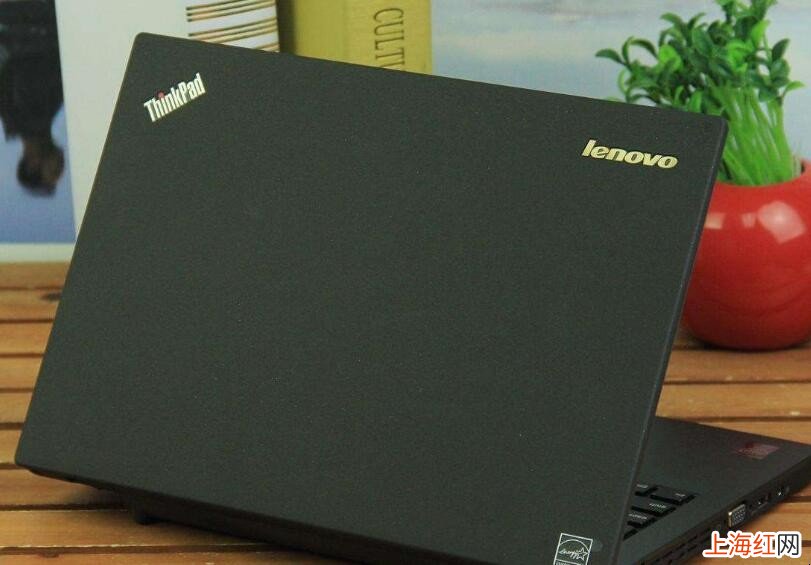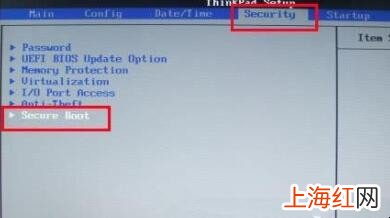thinkpadX240绝对是ThinkPad风格比较浓厚的一款产品,或许它较之从前的改变甚大 , 可这不能动摇它在商务本领域的地位 。那么X240笔记本如何设置U盘启动呢?
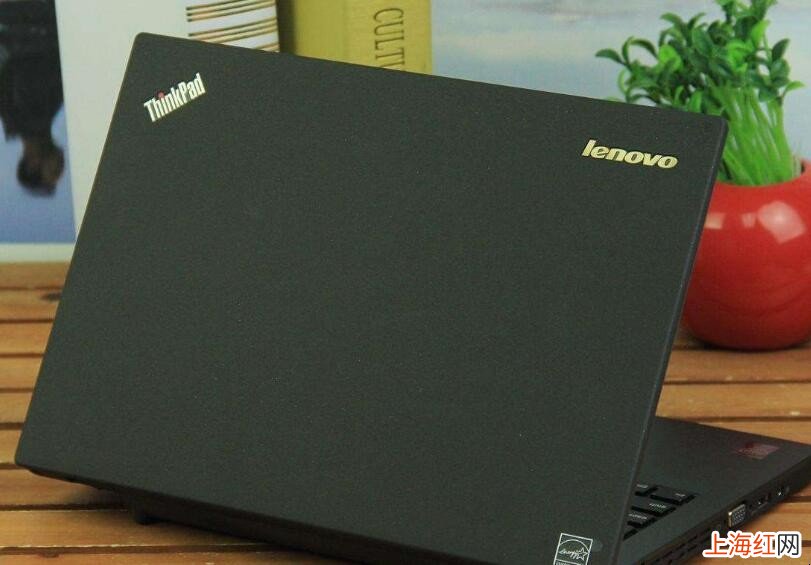
文章插图
ThinkPadX240电脑 1、首先我们打开联想thinkpadX240笔记本电脑,在出现开机画面时按F2进入bios设置界面,使用左右方向键将光标移至security菜单,再使用上下方向键将光标移至secureboot按回车键执行 。
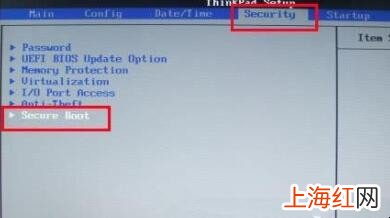
文章插图
1 2、接着使用上下方向键将光标移至secureboot选项 , 按回车键执行,在弹出的小窗口中使用上下方向键将光标移至disable选项 , 按回车键确认选择 。

文章插图
2 3、然后按esc键返回bios设置主界面,使用左右方向键将光标移至startup菜单,在使用上下方向键将光标移至UEFI/LegacyBoot选项,并按回车键执行 。

文章插图
3 【X240笔记本如何设置U盘启动】4、然后在弹出的小窗口中,使用上下方向键将光标移至legacyonly选项 , 按回车键执行,完成以上操作后,按F10键会弹出一个询问窗口,点击yes保存并退出即可 。

文章插图
4 5、然后重启电脑后 , 在出现开机画面时按F12快捷键进入启动想选择窗口,此时就可以看到USB驱动u盘启动的选项了,将光标移至u盘启动项,按回车键即可 。

文章插图
5 关注X240笔记本如何设置U盘启动的介绍就到这里了,希望大家会喜欢 。