在笔记本电脑上,发现电脑进入了待机状态时,就会自动断开网络,出现这种情况怎么办呢?接下来,小编就为大家介绍下win10睡眠会自动断网怎么办 。
1、在Windows10桌面 , 我们右键点击桌面上的“此电脑”图标,在弹出菜单中选择“属性”菜单项 。
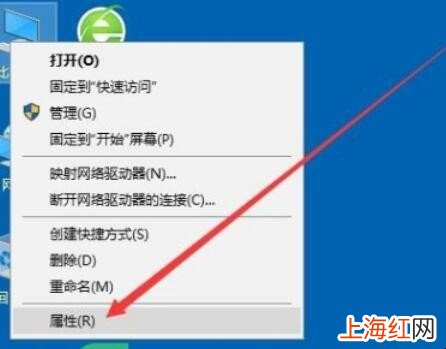
文章插图
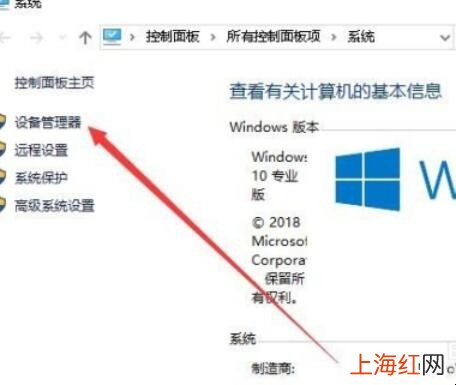
文章插图
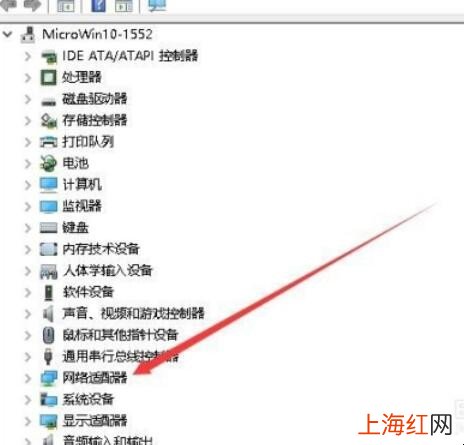
文章插图
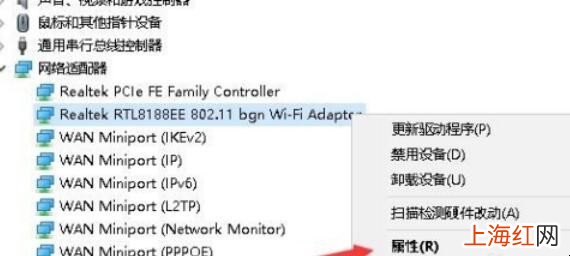
文章插图
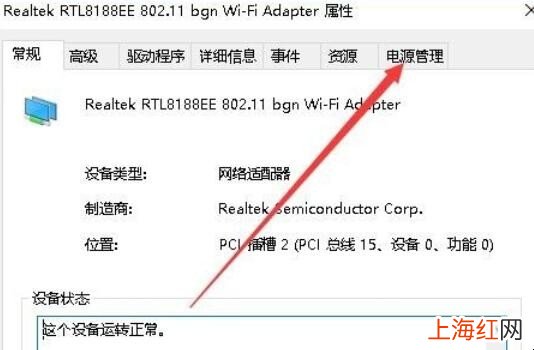
文章插图

文章插图
- win10如何取消开机登录密码
- win10怎么关闭自动更新
- 萨摩耶多大耳朵会竖起来
- 烧碱是什么
- 料理机可以做什么
- 粽叶怎么处理才不会粘米
- 车本到期换本最晚期限
- 绅宝d50钥匙怎么拆开
- 水泥不加沙子会裂缝吗
- DNF用改武器时装补丁会被封号吗
