硬盘怎么分区win10系统 win10硬盘怎么合并分区
今天也是继续为大家讲干货的小黑,今天来给大家讲讲电脑磁盘该如何分区以及磁盘多分区的合并!

文章插图
Part 2
如何给磁盘分区?第一步:通过使用键盘快捷键【WIN+X】,点击【磁盘管理】 。
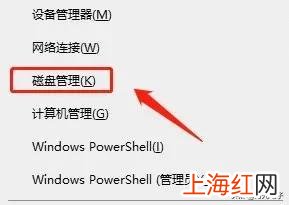
文章插图

文章插图
然后从当前的一个磁盘分区,拆出一个新的分区(这里小黑拆的是D盘,大家根据需求自行选择) 。右击【D盘】选择【压缩卷】 。

文章插图
第二步:设置这个新分区的一个大小,这里注意单位是(MB),一定要根据自己需求的大小去设置 。

文章插图
这样这个新建的分区就会处于未分配的一个状态 。
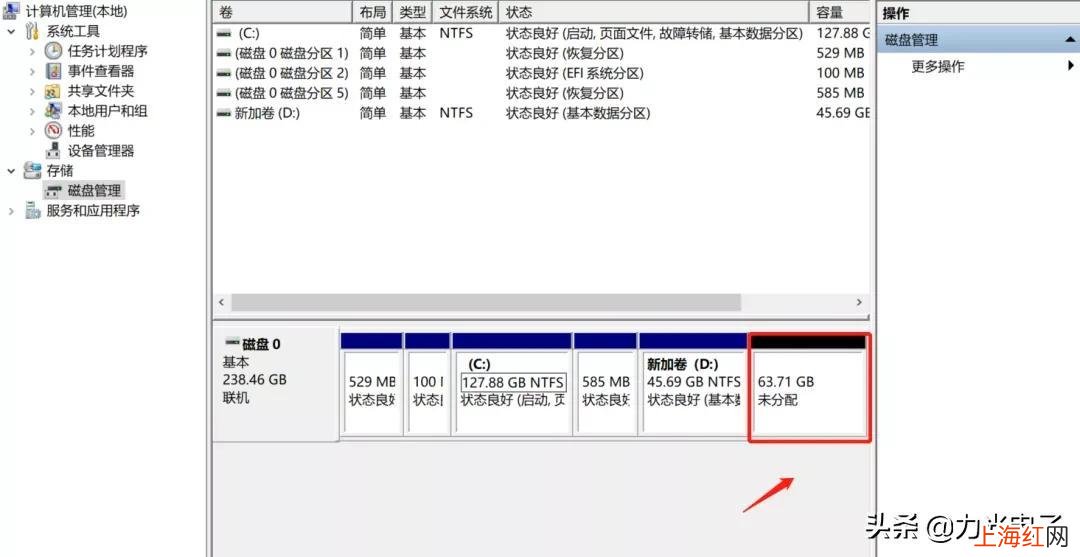
文章插图
第三步:选中这个未分配的分区右击【新建简单卷】 , 然后点击【下一步】 。
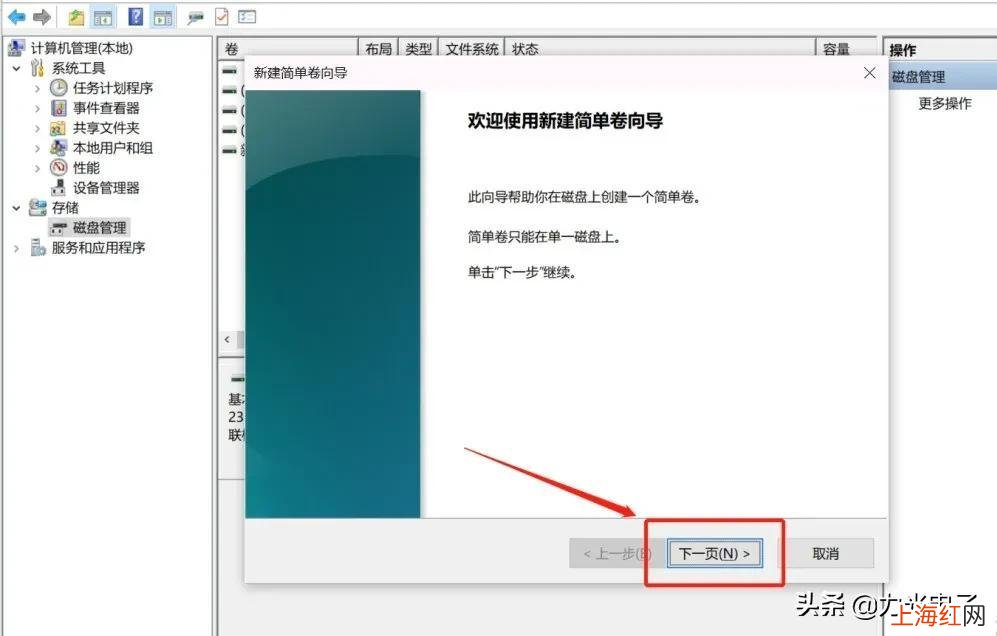
文章插图
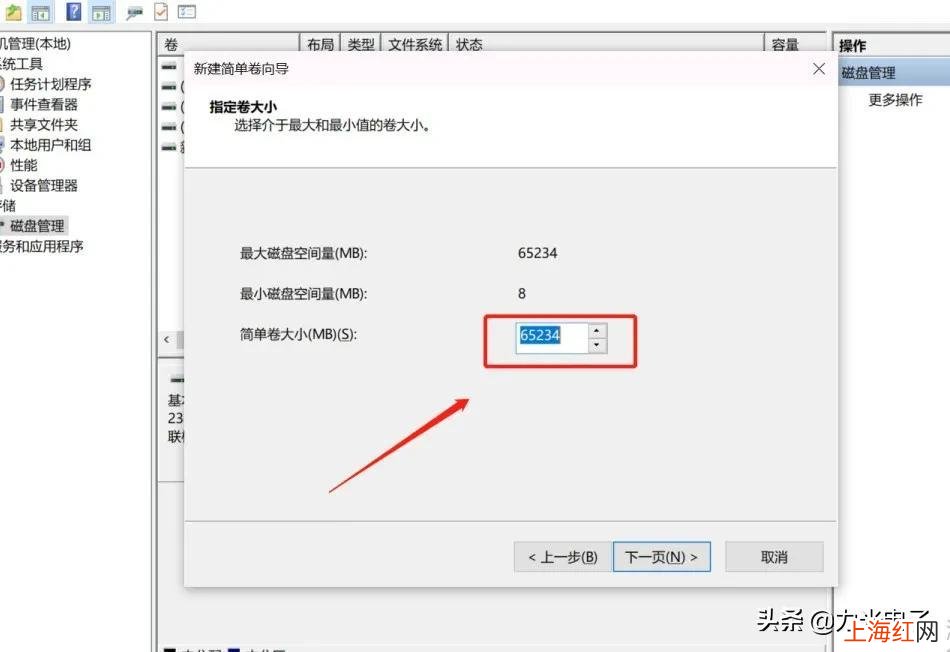
文章插图
这里设置磁盘的大?。ㄒ欢ㄒ葱枭柚茫?。
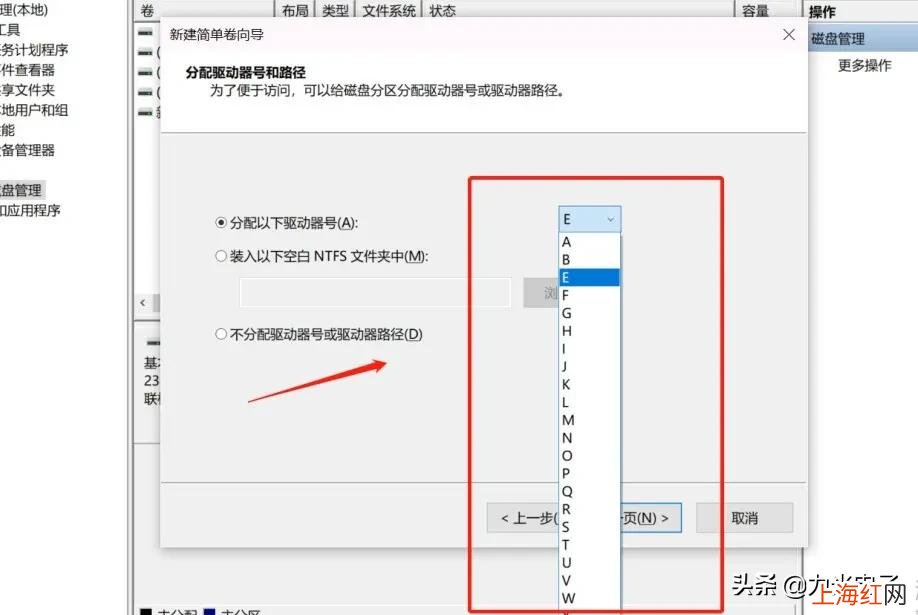
文章插图
这里可以选择你的新磁盘的盘符,小黑建议按照系统磁盘顺序去选择 。(由于小黑仅仅是给大家做示范,就弄个R盘试一试,反面教材,勿学?。?
【硬盘怎么分区win10系统 win10硬盘怎么合并分区】最后一步:一直点击【下一步】直到点击【完成】这样你的新建分区就设置好啦~

文章插图
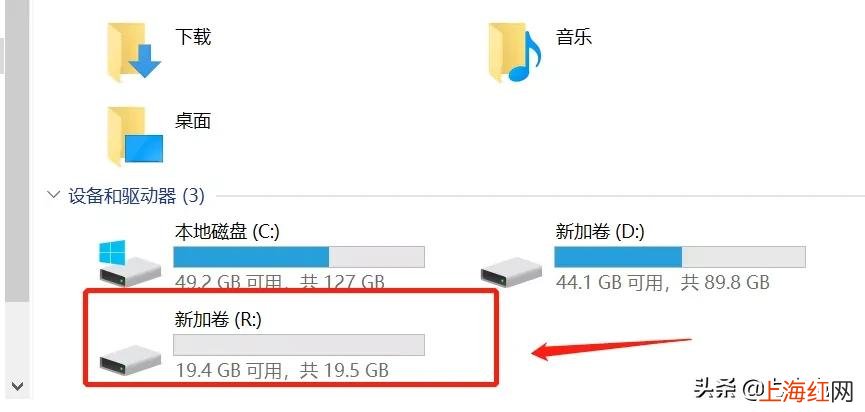
文章插图
Part 2
如何将两个及以上的分区合并
第一步:选好想要清理的磁盘,并将想要清除的磁盘里的内容转移到别的磁盘内 。
第二步:按下【WIN+X】,点击【磁盘管理】 。点击想要清除的磁盘右击选择【删除卷】 。这里小黑提醒:一定要将想要清除的磁盘内的重要内容转移到别的盘内!
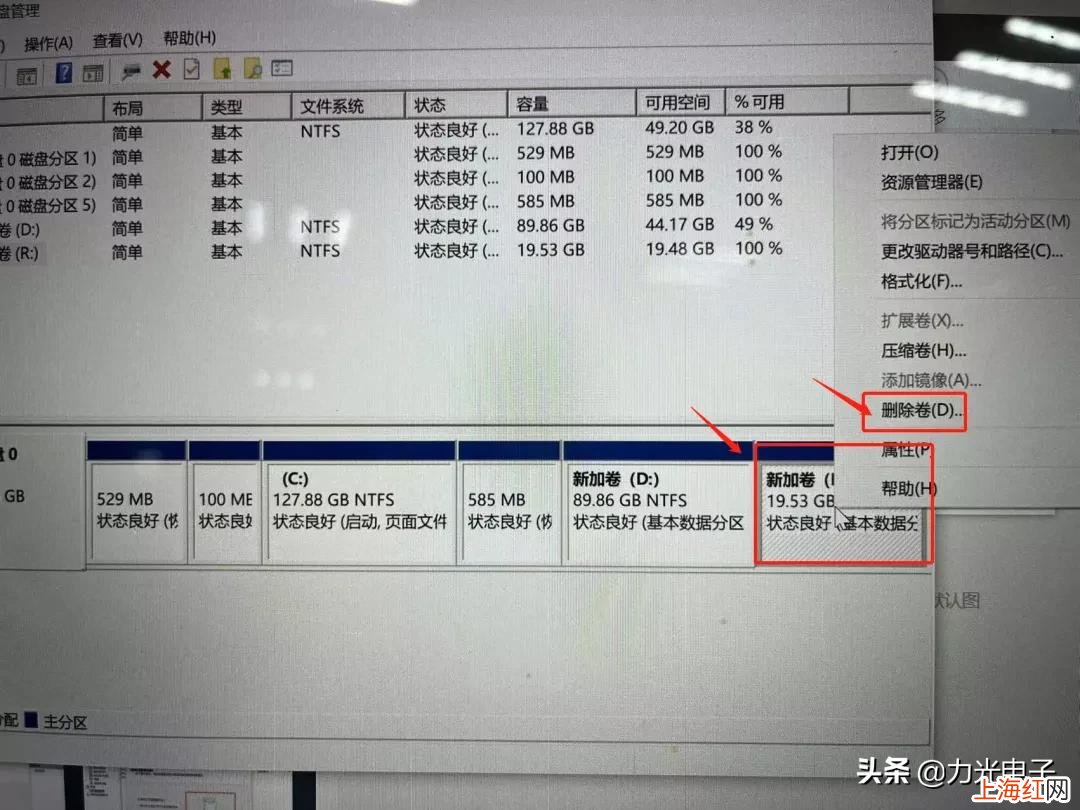
文章插图
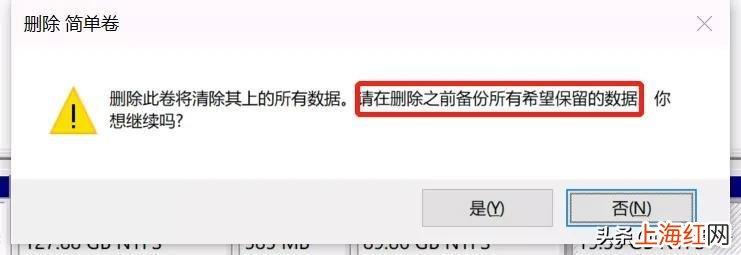
文章插图
然后你想要清除的盘就会变成未分配状态 。
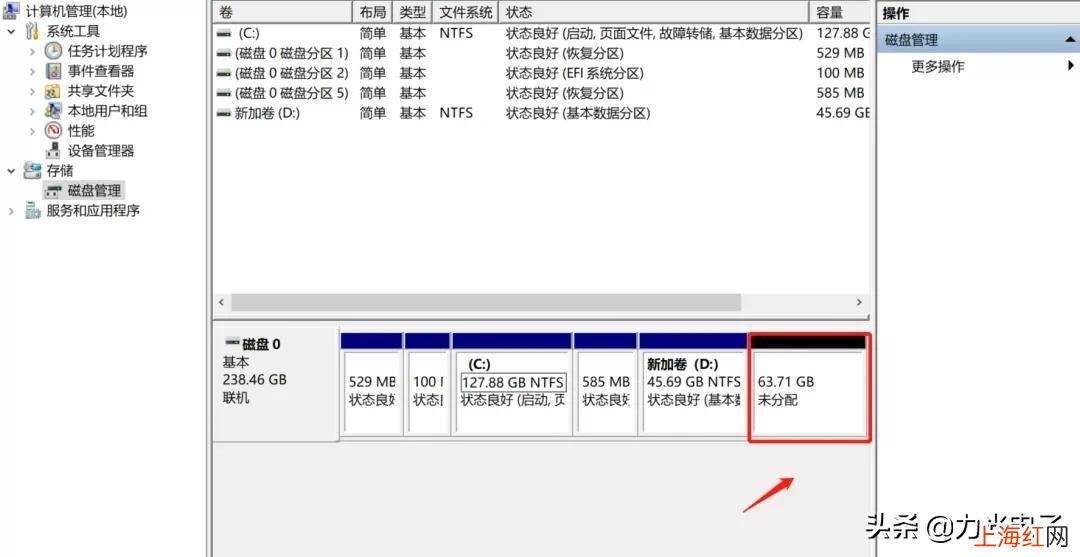
文章插图
第三步:选中未分配状态分区相邻的磁盘,右击点击【拓展卷】 。小黑提醒:只有两个相邻的磁盘才可以进行扩展卷操作 。

文章插图
最后一步:按照指引去点击下一步 。
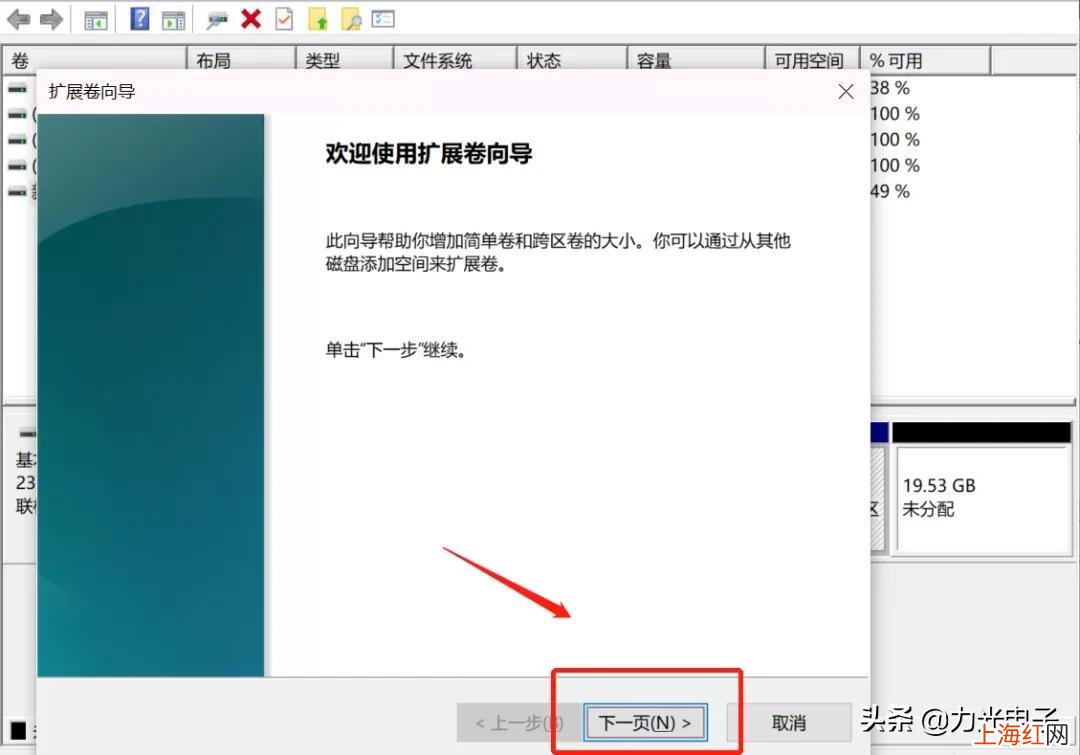
文章插图
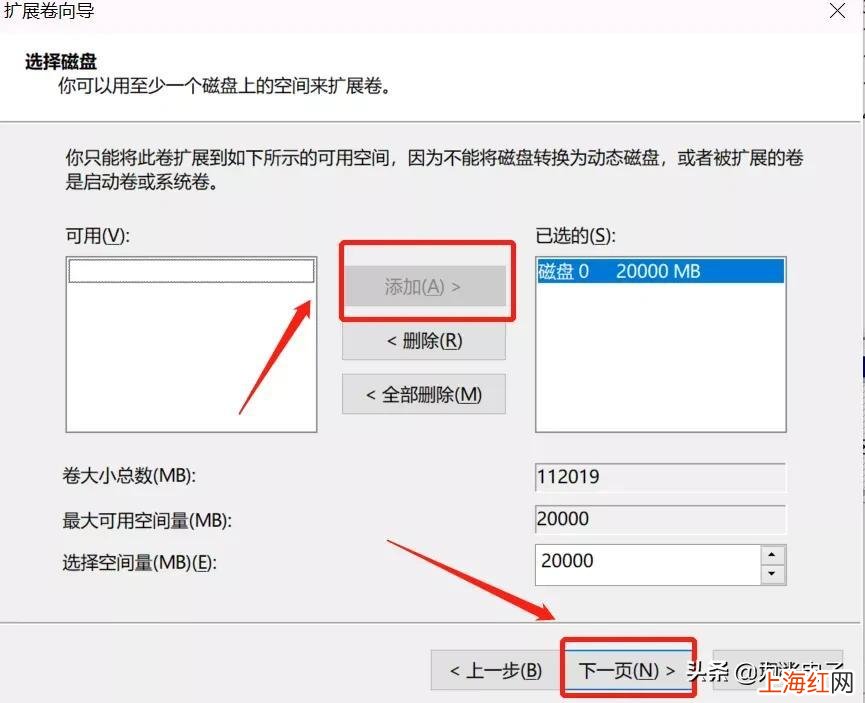
文章插图
点击【添加】即可将其他盘扩容至这个盘内(一定要注意重要内容提前拷贝转移) 。
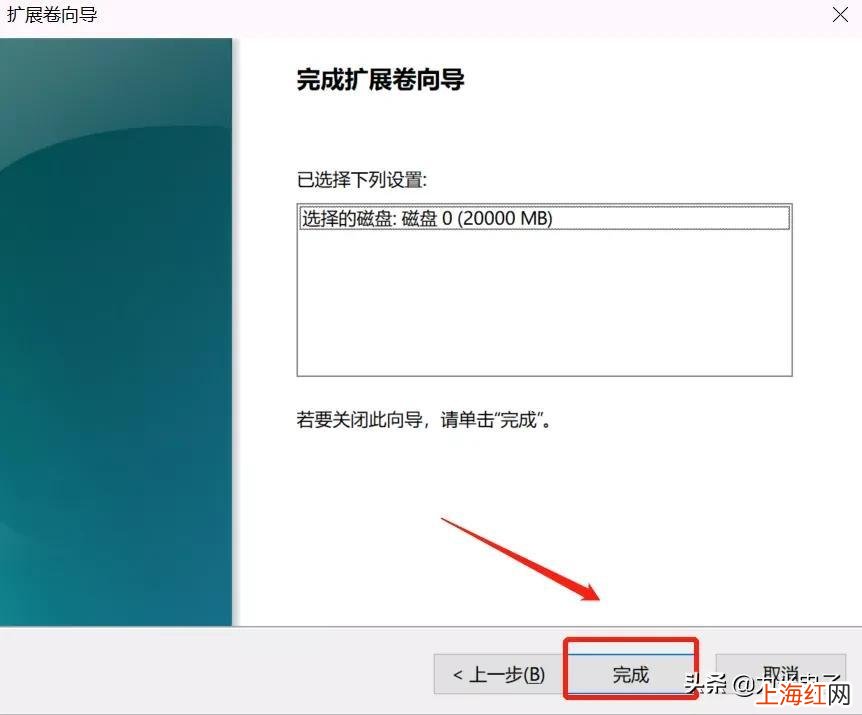
文章插图
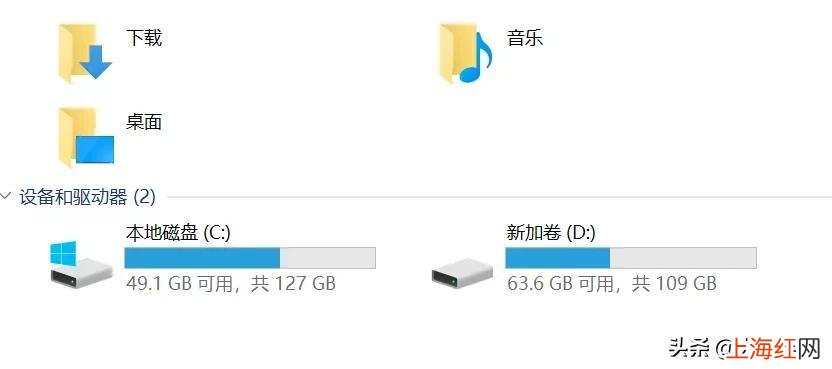
文章插图
- 衣服有折痕没有熨斗怎么办 衣服有皱褶没有熨斗怎么办
- icp备案怎么弄 怎么申请icp备案
- 鱼汤怎么做才能下奶 牛奶鲫鱼汤的做法产妇下奶
- 如何找回已经删除的好友 怎么找回微信好友删除的好友
- 黑枸杞汁有什么效果怎么样 黑枸杞的功效与禁忌
- 孩子厌学不去上学家长怎么办 孩子不想上学怎么办家长怎么开导
- 桌面快捷方式图标没了 桌面快捷方式图标怎么去掉箭头
- 芒果怎么放熟得快 芒果怎样催熟最好
- 简单的玫瑰花怎么折 玫瑰花用纸怎么做_手工
- word文档损坏怎么修复 word恢复
