Win11去掉开机pin码
Win10如何删除登录账号?Win10删除登录账号的方法
【怎么把电脑上的账户删除 如何删除电脑账户_】目的:为了省去开机的输入密码的几秒钟 。
参考链接:https://blog.csdn.net/m0_60558800/article/details/123769129?share_token=9b85754e-f3e6-401e-a8cf-9fd93d8d0de8
1、找到设置,可以任务栏右键进去 。

文章插图
2、这个要关闭掉!为了提高安全性…….(推荐) , 点击关闭 。
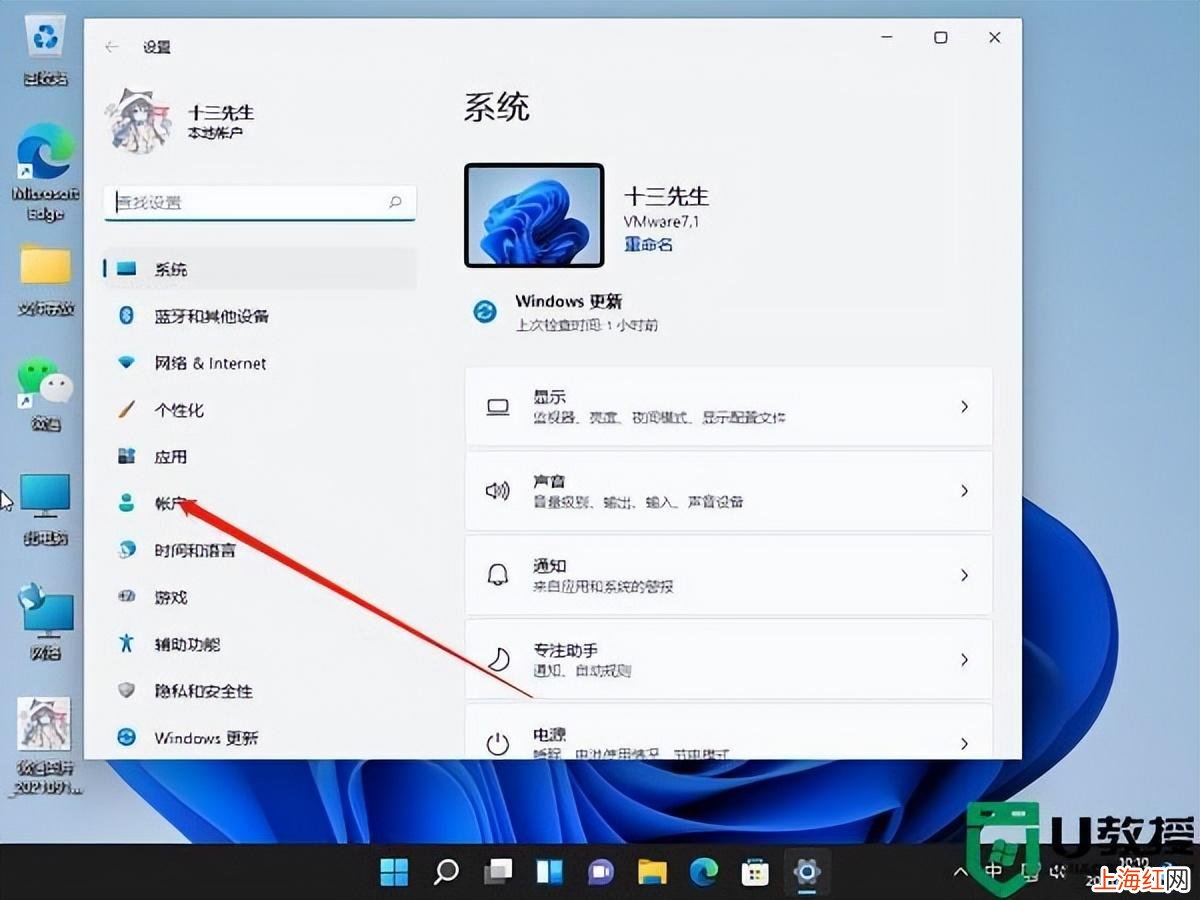
文章插图
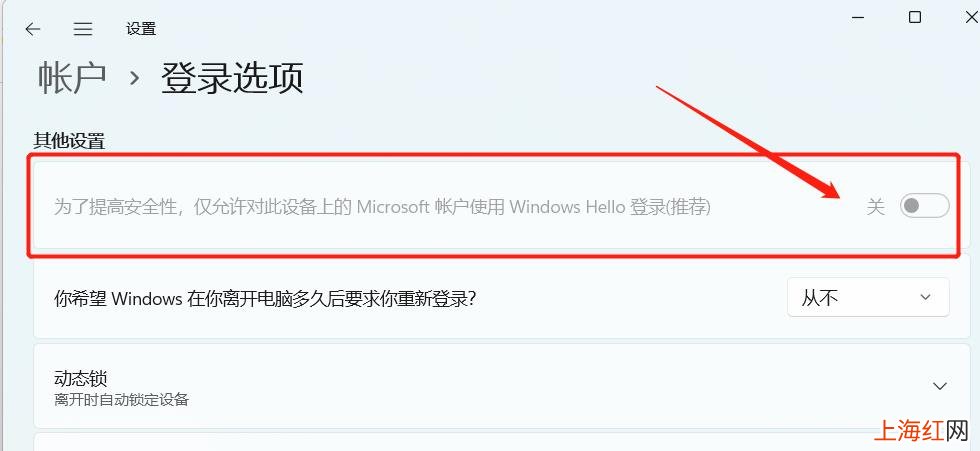
文章插图
3、右侧找到“登录选项”,点击进入 。
如果没有看到删除就重启!要重启电脑之后才能看到pin码里的删除!
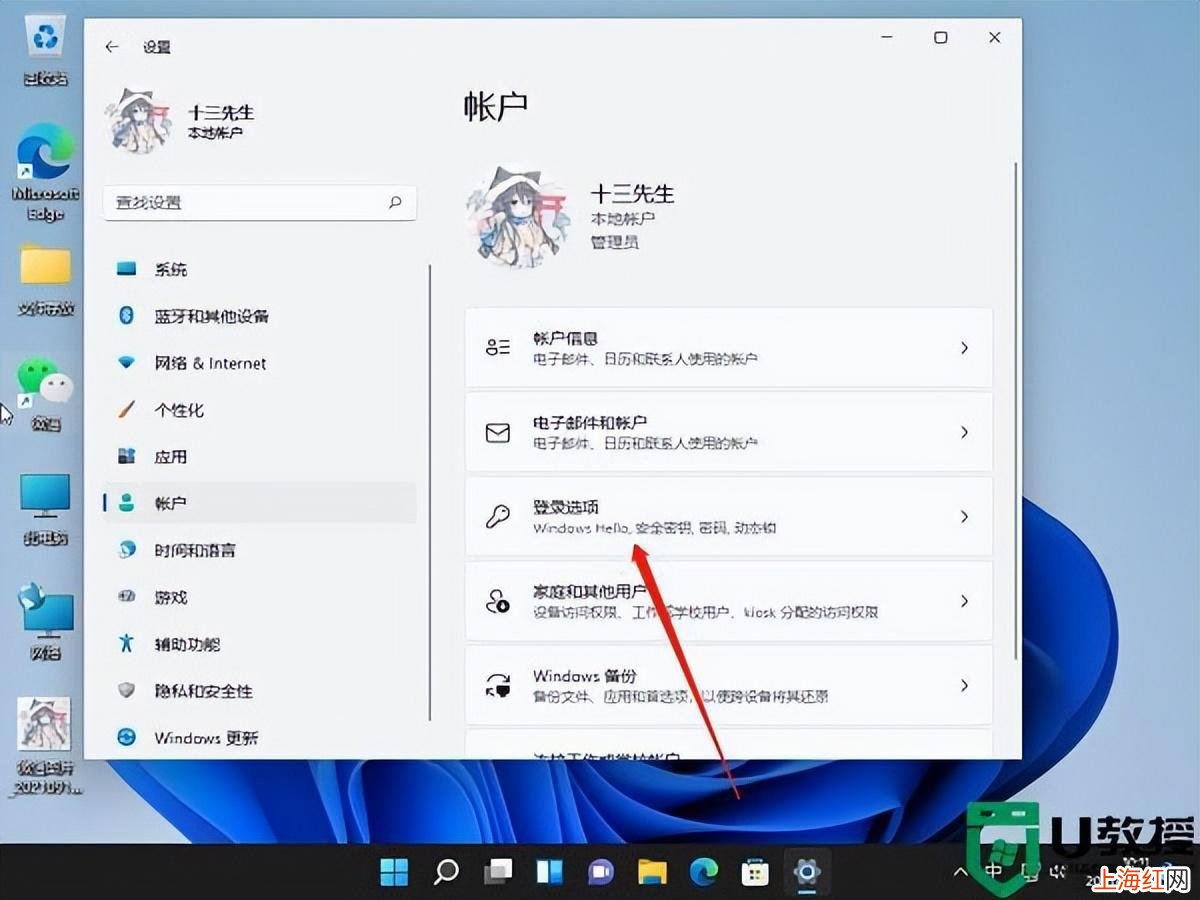
文章插图
4、登录选项里删除pin登录 。

文章插图
删除时候是使用账号密码登录 。重新启动,发现不要PIN code 登录了,但是需要password 登录, 登录后 , 还需要做如下:
5 按”Win+R", 输入"netplwiz", 选“确定”
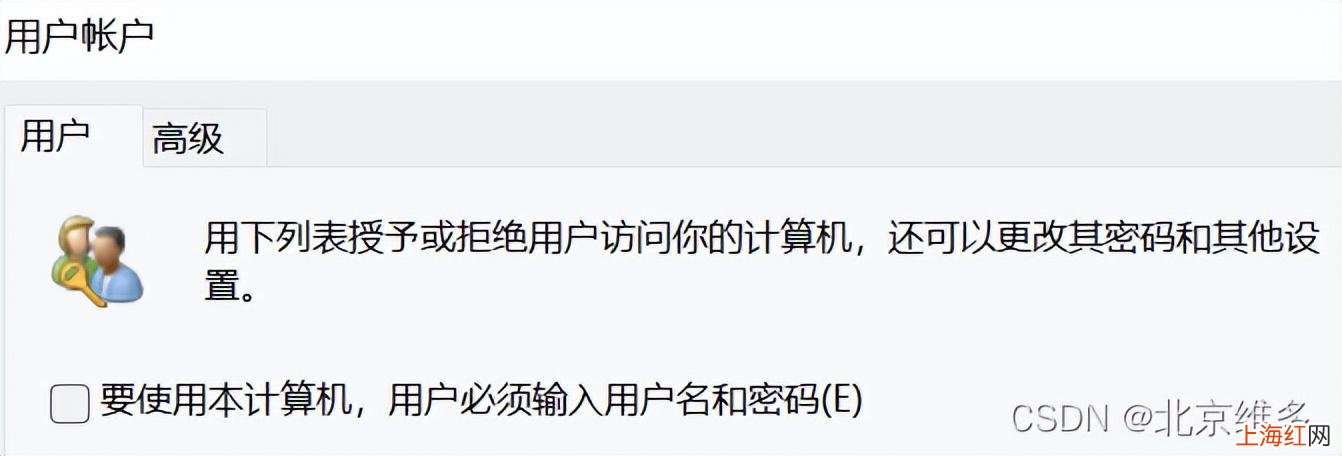
文章插图
出现:去掉“要使用计算机,用户必须输入密码”
这个钩子去掉 , 输入账号的密码 , 确认密码 。重启就不在需要输入pin和账号密码了 。
整个过程重启电脑3次才完成,第二次重启可以省略 。
- 没话题了怎么和女生聊天 和女生聊天找话题
- 苹果手机怎么样把录屏放到快捷 苹果屏幕录制怎么设置声音
- 炒土豆丝怎么做好吃 炒土豆丝怎么做比较脆
- 四季海棠长高了怎么剪 四季海棠花怎么修剪
- 简历表格_个人简历填写 主要简历怎么填写范文
- qlv格式怎么转换成mp4 qlv如何转换成mp4
- 薯条怎么炸才脆不软 用空气炸锅炸薯条怎么做才外脆里嫩
- 如何知道微信别人把你删除了 微信好友怎么看对方有没有删除你不让对方知道
- 方便面的一百种做法 吃剩的方便面怎么做好吃
- u盘文件格式怎么转换 手机u盘格式怎么转换
