win10文件夹删除不了怎么办 桌面文件夹删除不了怎么办
平时删除文件或文件夹,直接右键点击然后选择删除就完成了 。
但有时候就是有些文件和文件夹删不掉,这时候该怎么办呢?
今天就给大家分享一些解决文件、文件夹删除不了的方法 。

文章插图
方法一:手动设置鼠标右击无法删除的文件,选择“属性” , 点击“安全”,找到“高级”打开 。
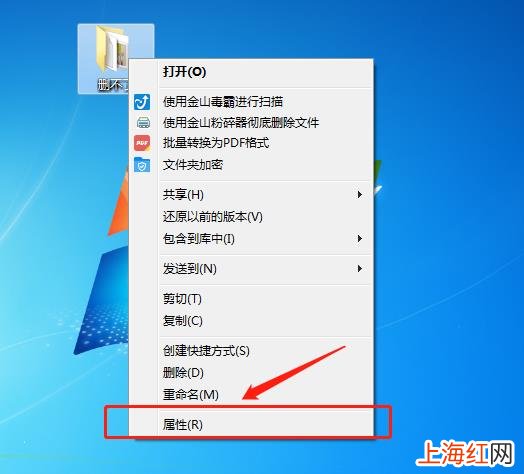
文章插图
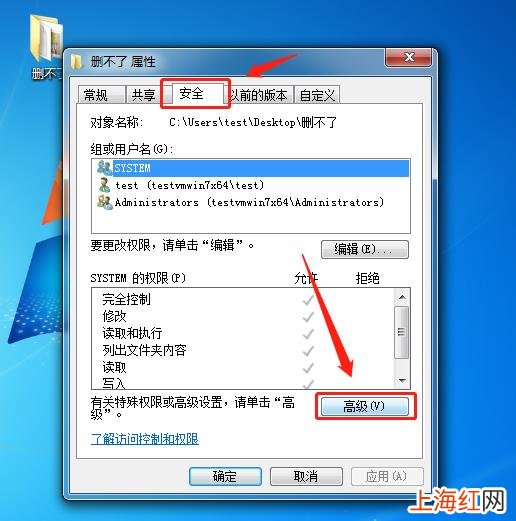
文章插图
在“所有者”页中点击“编辑” , 进入安全设置页 。
将所有者更改为“Administrators”,最后依次点击“确定”三次 。
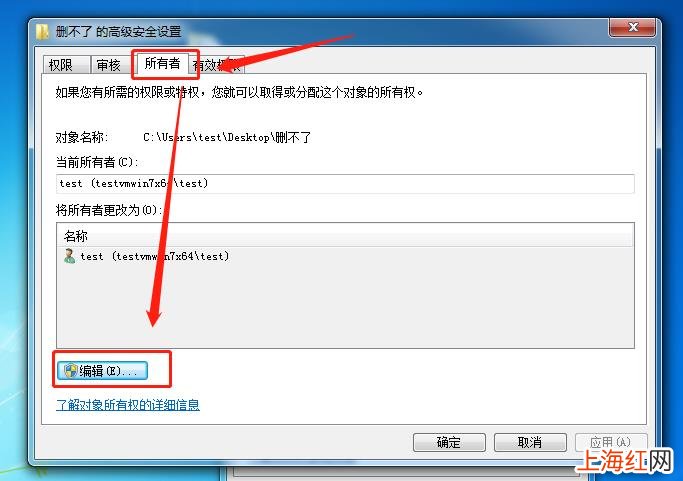
文章插图
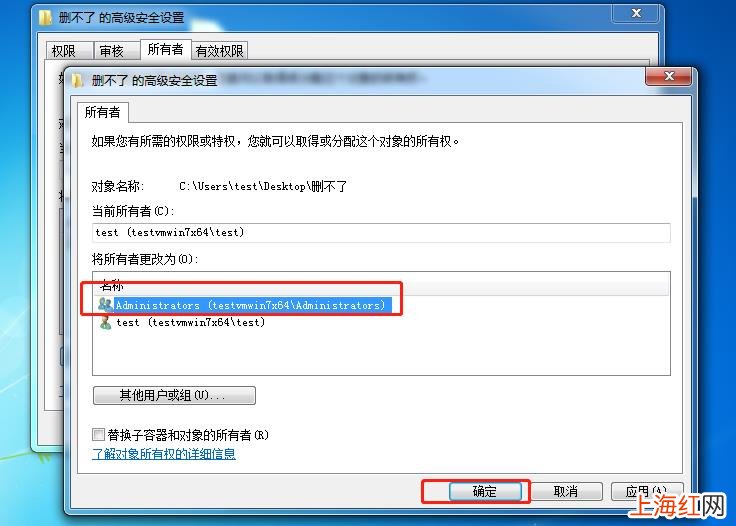
文章插图
然后回到文件夹属性页 , 点击“编辑”进入权限页,再点击“添加” 。
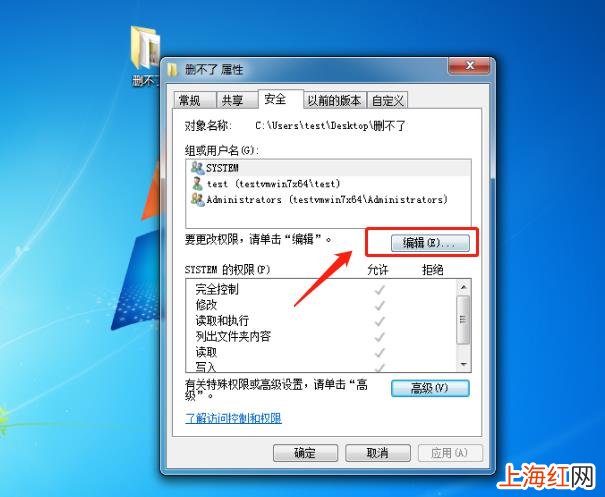
文章插图
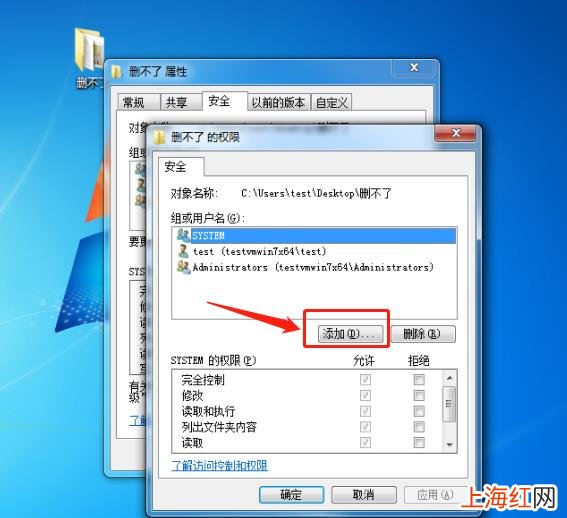
文章插图
在弹出的窗口中选择“高级”,在新窗口中点击“立即查找”,在搜索结果中选中“Administrators”,再点击确定 。
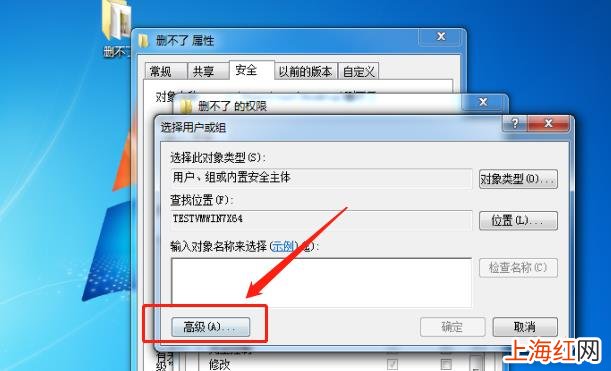
文章插图
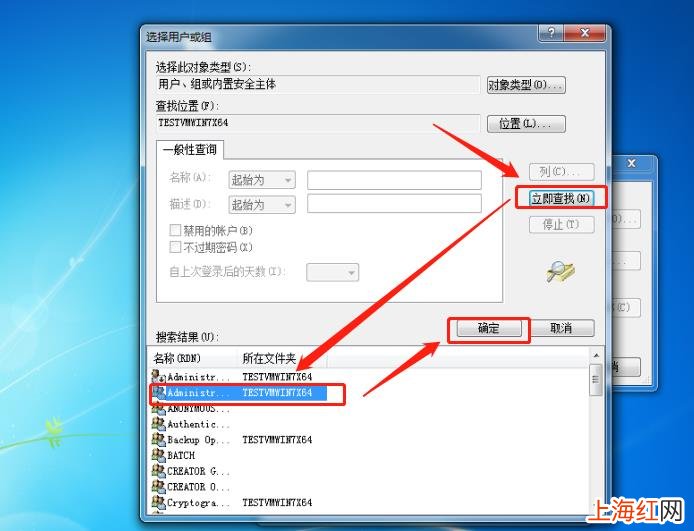
文章插图
最后回到文件夹的权限页把全部权限勾选上确定即可删除文件 。
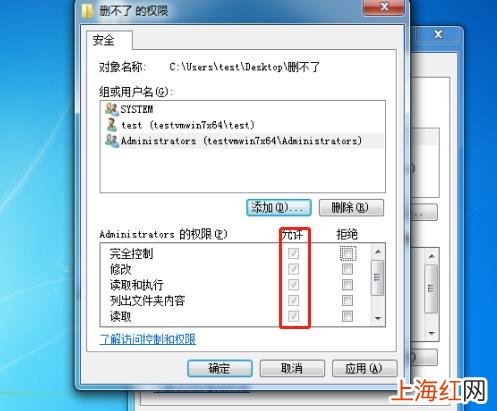
文章插图
方法二:电脑医生自动修复首先,我们的电脑需装有金山毒霸软件 。若还未安装可百度搜索金山毒霸前往官网下载安装 。
打开金山毒霸,点击右下方的百宝箱 。

文章插图
然后找到百宝箱常用工具栏中的“电脑医生” 。
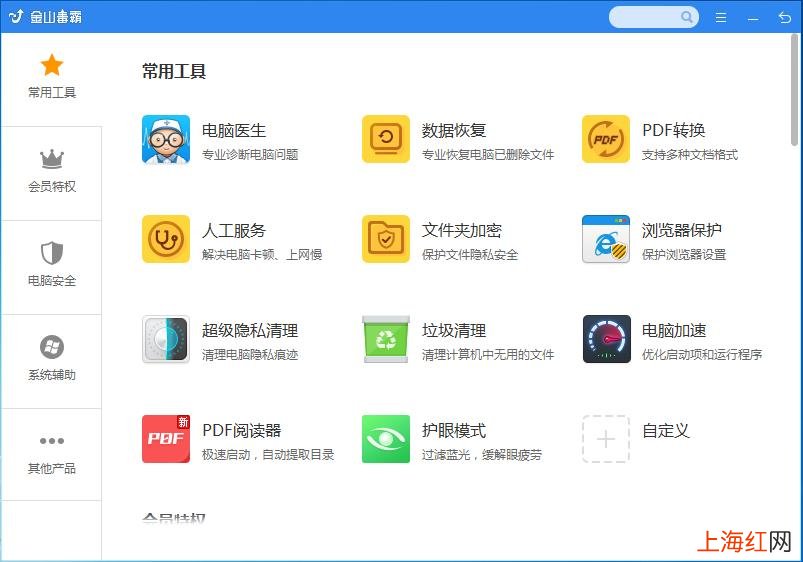
文章插图
在弹出的页面中输入我们遇到的问题“文件 , 文件夹删除不了”,进行方案搜索 。
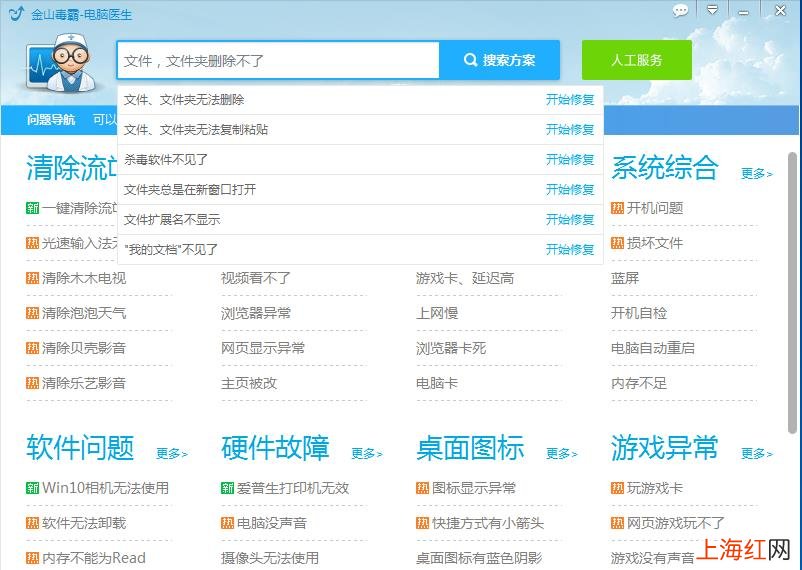
文章插图
选择电脑医生提供的解决方案中符合我们情况的那个,点击打开 。
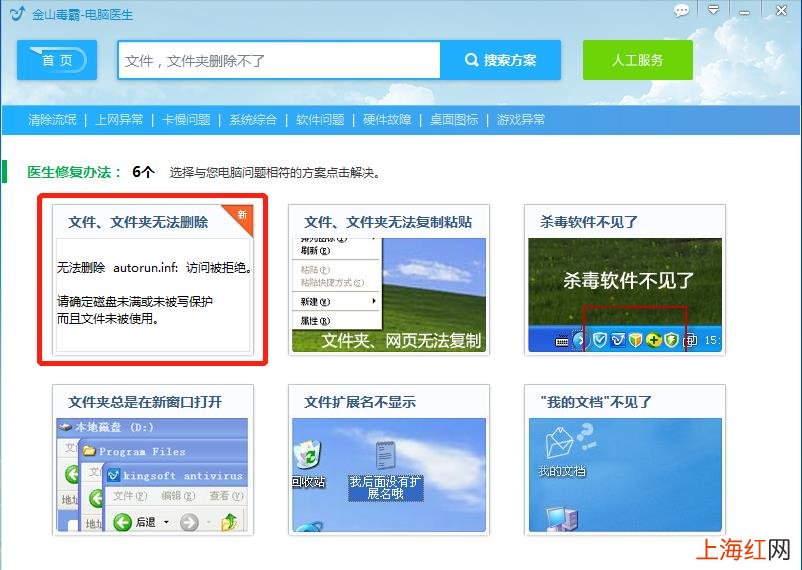
文章插图
点击“立即修复”,然后安心等待电脑医生的自动修复 。

文章插图
最后自动修复结束 , 点击“完成” 。
此时我们电脑文件、文件夹删除不了的问题就解决啦 。
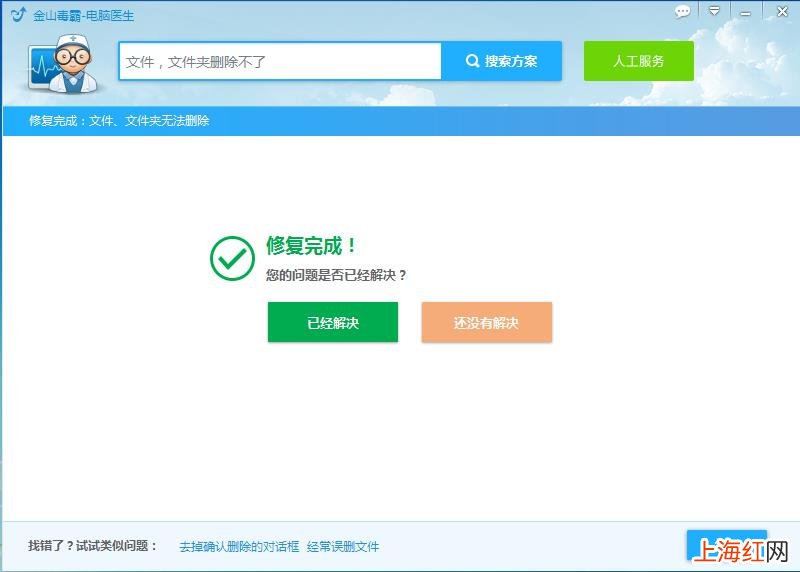
文章插图
【win10文件夹删除不了怎么办 桌面文件夹删除不了怎么办】以上就是电脑文件、文件夹删除不了的解决方法了 。
- 安卓手机通讯录误删怎么恢复 手机联系人删除了怎么恢复_
- 怎么彻底删除小程序 怎么删除微信小程序里的东西
- 手机qq怎么删除云端聊天记录 手机qq怎么删除聊天记录
- 如何关闭锁屏界面 win10怎么取消锁屏密码
- 相片删除了怎么恢复回来 删除的照片怎么才能恢复
- 确认删除拼音怎么打
- 如何强制进入安全模式 电脑怎么进入安全模式win10
- 电脑上虚拟键盘怎么删除文字
- 微信卸载了之后怎么恢复聊天记录 如何恢复聊天记录已删除的微信
- 怎样进入安全模式 win10如何进入安全模式
