电脑视频截图应该怎么截呢?我们经常在一些影视解说的文章中看到许多视频截图 。同样的我们自己在看电影电视的时候,看到某些特别喜欢的场景时也会将其进行截图分享出去 。我们常用的截图方式是通过快捷键进行截图,但其实现在一些软件中也开发了视频截图的功能 。不仅能够进行截图还能够将截图输出为长图 。今天就给大家讲解一个能够进行电脑视频截图的软件 。

文章插图
推荐使用截图工具:迅捷视频转换器
第一步:打开软件 , 我们可以很清晰的在【迅捷视频转换器】的首页当中找到【视频截图】这个选项 。点击【视频截图】之后,就可以进入视频截图的功能页面中了 。
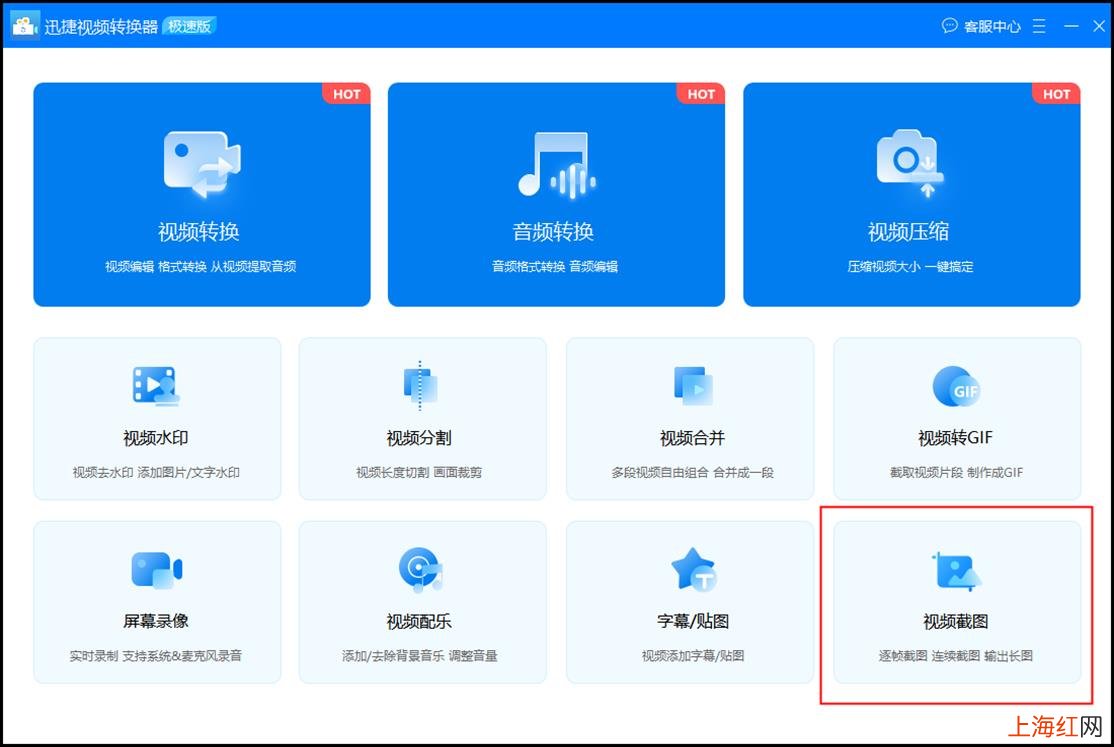
文章插图
第二步:接着,点击页面中的【添加文件】 , 选择一个你需要进行截图的视频添加进去 。
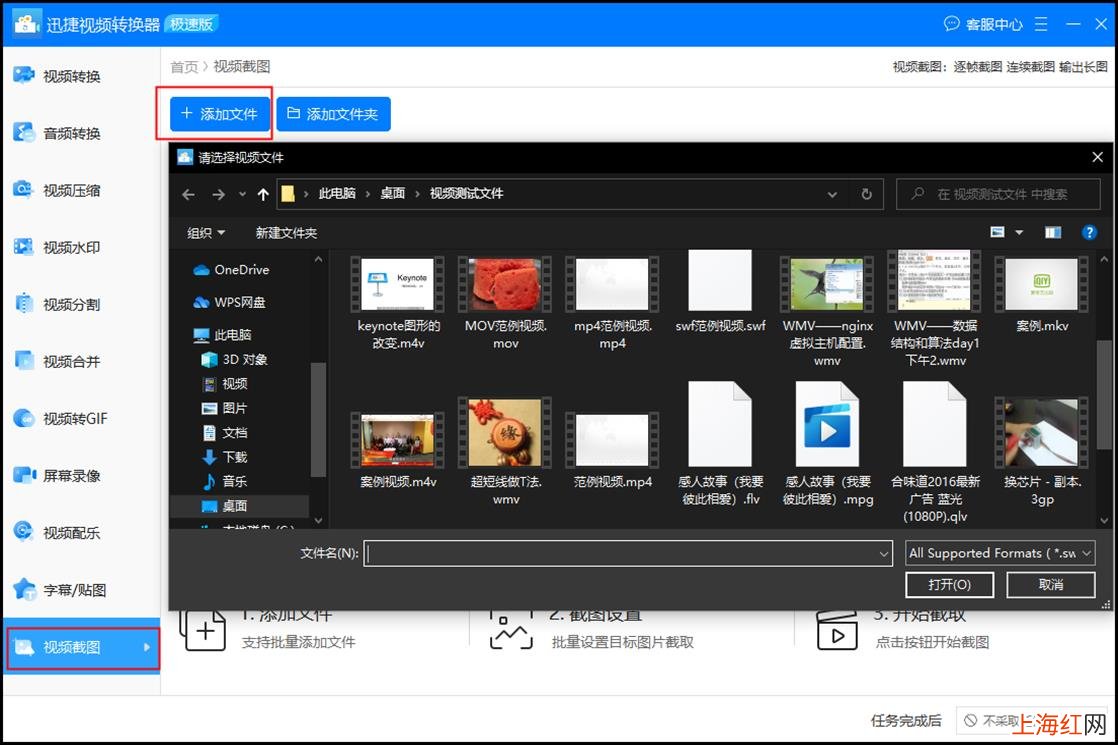
文章插图
第三步:视频添加完毕之后,点击视频右侧的【截图设置】 。
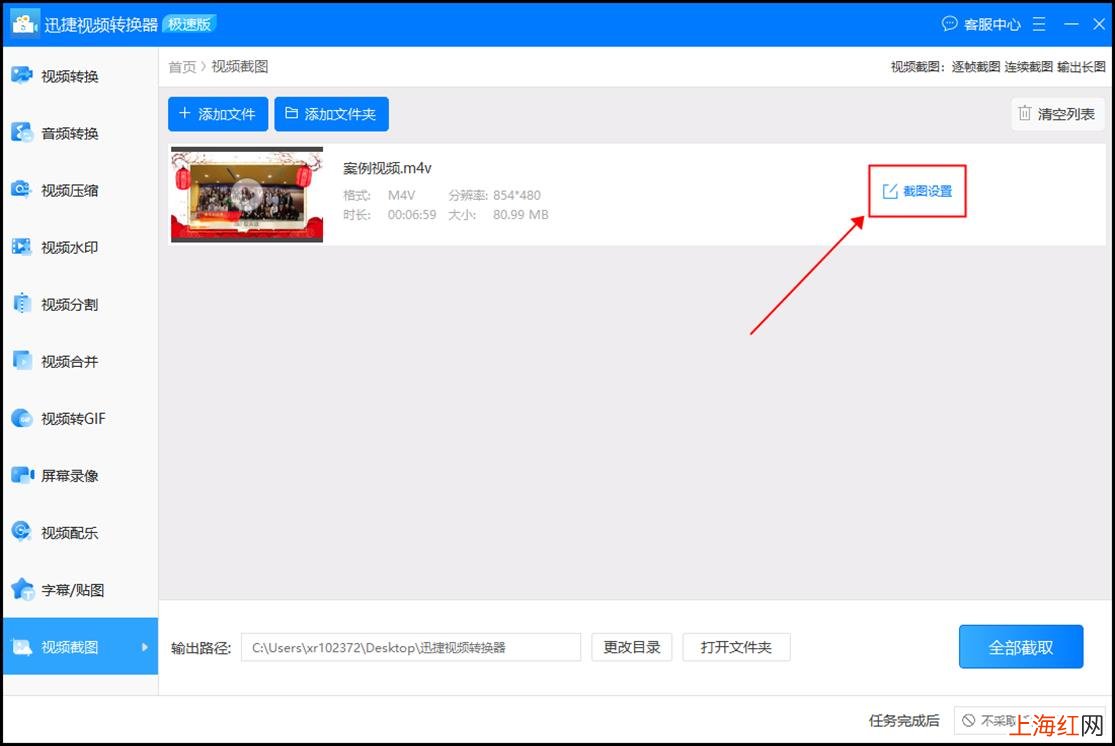
文章插图
第四步:接下来你可以看到一个跳转出来的截图页面 。拖动进度条中的绿色小标识,选择截图画面,然后点击【添加到列表】 。将需要截图的画面都选择完毕之后,点击【确定】就可以了 。这里还有【连续截图】和【输出为长图】的功能 。可以根据自己的需求进行选择 。
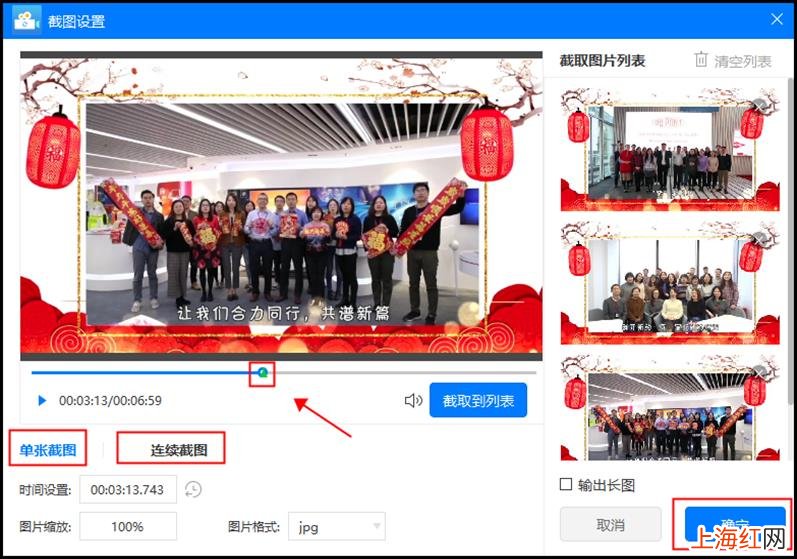
文章插图
第五步:设置好所有截图画面之后,返回主界面 , 点击【开始截取】就完成了 。

文章插图
【电脑最简单的截图方法 台式电脑怎么截图_操作方法】通过这种方法就能够准确快速进行电脑视频截图的操作了 。
- 关于秋天的美句 描写秋天景色的句子短句唯美
- 我们中国的四大发明是什么 我国的四大发明是什么时候发明的
- 狼图腾简介200字 狼图腾的故事情节
- 斯代表什么意思 斯恶已斯的意思是什么
- 争渡争渡惊起一滩鸥鹭的画面 争渡争渡惊起一滩鸥鹭全诗
- 苦瓜是碱性还是酸性食物 苦瓜是凉性还是热性的食物
- 支付宝怎么免费还信用卡 用支付宝怎么还信用卡的钱
- 经常吃西红柿_真的可以美白吗 经常吃西红柿可以美白吗
- 移动硬盘无法格式化的解决办法 sd卡无法格式化的解决方法有哪些
- 朋友之上恋人未满 恋人未满的关系是什么意思
