excel怎么批量合并单元格 Excel表格怎么合并单元格_
Excel表格是我们每天都会接触到的,经常会遇到各种问题,前几天同事遇到这样的一个问题,就是要将左侧表格数据转换为右侧表格数据,应该怎么批量合并单元格,快速完成操作呢?
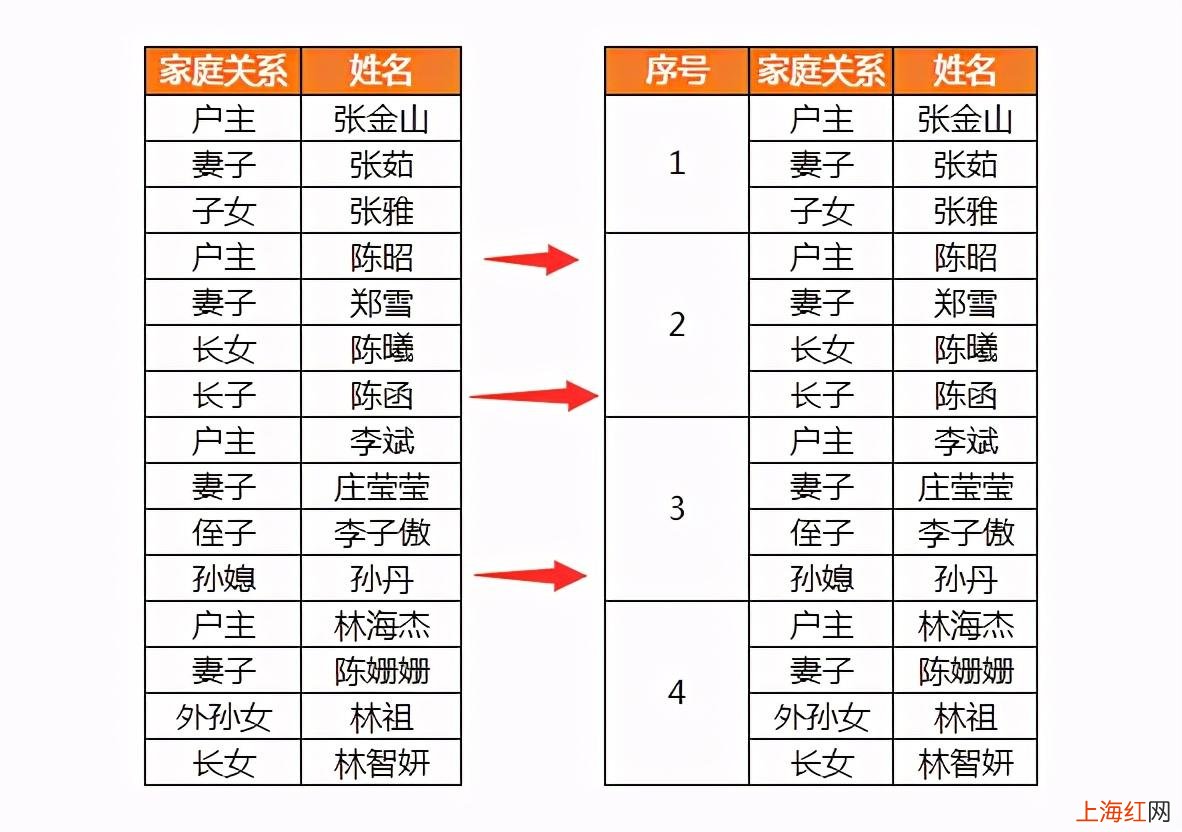
文章插图
1、添加辅助列首先选中A例,右键插入一列辅助列,并填充上一样的序号1 。
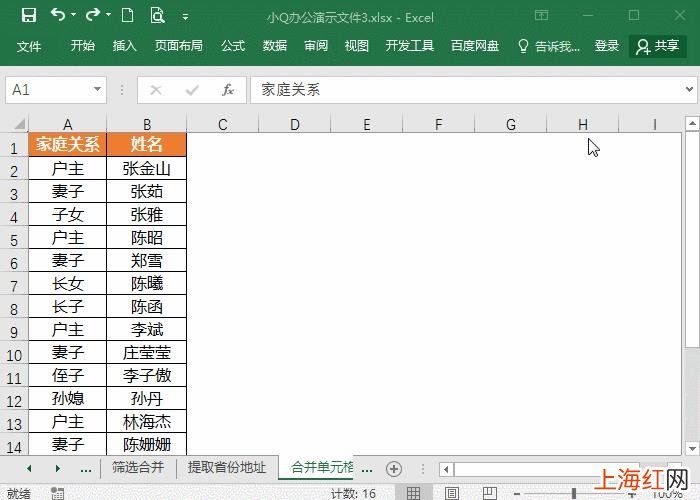
文章插图
2、筛选表格内容选中表头按住快捷键Ctrl+shift+L筛选数据,将B例里的户主全部筛选出来 。
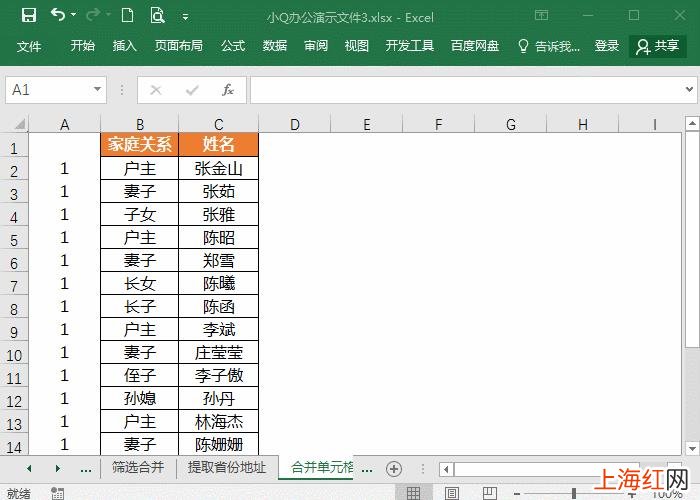
文章插图
3、插入空白行接着选中B列,按住快捷键Ctrl+G打开定位条件,选中【可见单元格】,点击确定后 , 再右键插入行即可 。
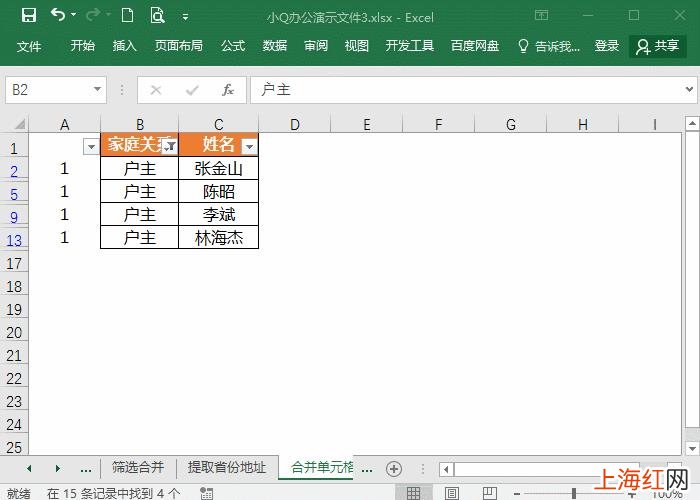
文章插图
4、合并单元格将家庭关系的全部内容全部筛选出来,然后选中A例,按住Ctrl+G打开定位条件,选中常量点击确定,这样1就被全部选中,再点击开始选项卡下-对齐方式-合并居中 , 默认多次点击确定即可 。
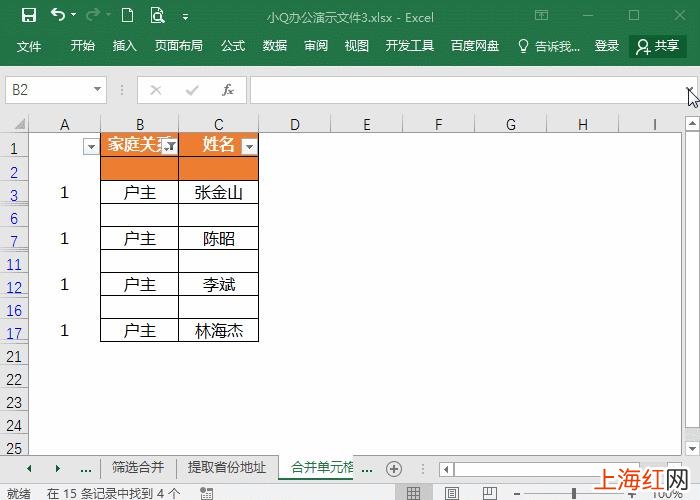
文章插图
5、删除空白行接着选中B例,Ctrl+G进入定位条件 , 选择空值点击确定,然后右键选择删除,在默认页面上点击整行 , 确定,空白行就被删除 。
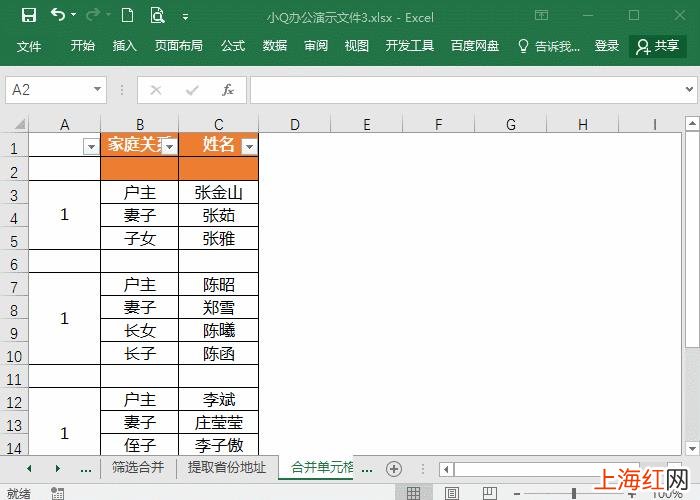
文章插图
6、填充序号选中表头按下Ctrl+shift+L取消筛选 , 选中序号列,将数字1删除,并在单元格中输入公式=COUNTA($A$1:A1),记住要按下Ctrl+回车键填充 。
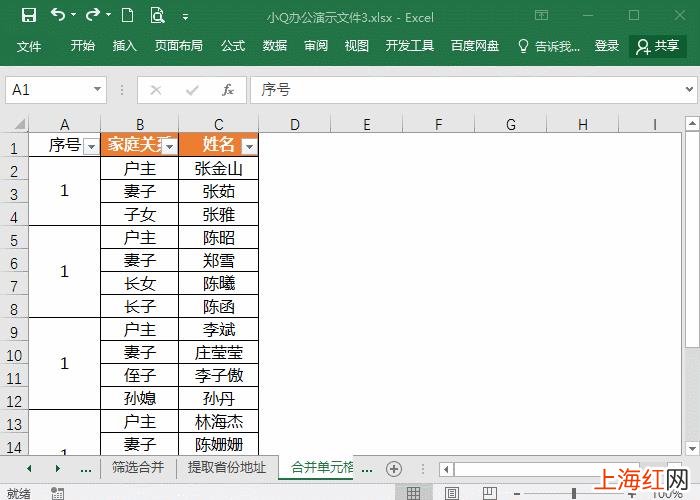
文章插图
【excel怎么批量合并单元格 Excel表格怎么合并单元格_】以上就是根据指定要求批量合并Excel表格的技巧,希望对你有帮助!
- 山药排骨汤怎么煮 山药排骨汤怎么做汤会变浓
- 如何解决手机闪退问题 手机闪退怎么办解决方法
- 英语手指怎么说 手指用英语怎么说读音
- 被蚊子咬了怎么止痒消肿 蚊子咬了怎么消肿止痒最快
- 电脑如何wifi共享 电脑wifi共享怎么弄
- 电动车怎么充电比较好 电动汽车怎么充电
- 简单表格制作教程视频 如何制作excel表格
- 无线打印机连接 打印机怎么连接手机无线打印
- 清炖羊肉怎么做好吃 清炖羊肉的制作方法
- 燕子窝怎么搭建的
