现在很多工作都需要用到电脑 , 而且在工作的时候,可能还会用到虚拟机,现在WIN10系统的电脑都会自带虚拟机,但是大部分人没有接触过,不知道WIN10自带的虚拟机应该怎么用 。那么win10虚拟机怎么用呢?今天小编教大家使用win10虚拟机怎么用 。
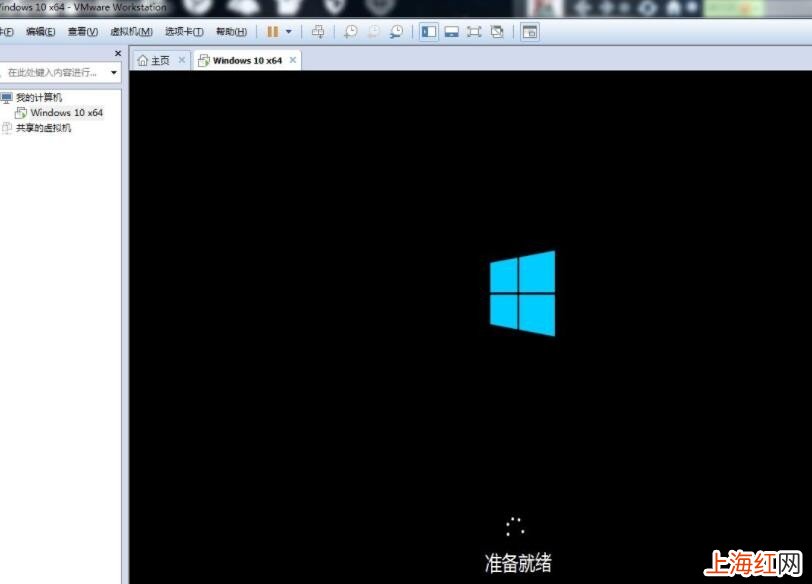
文章插图
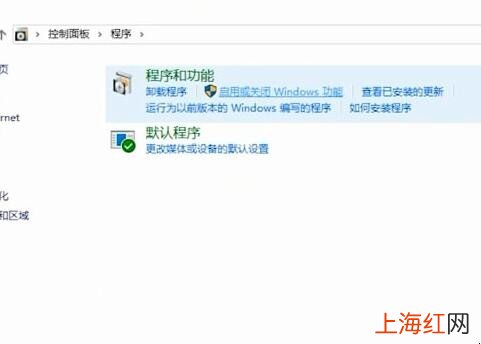
文章插图
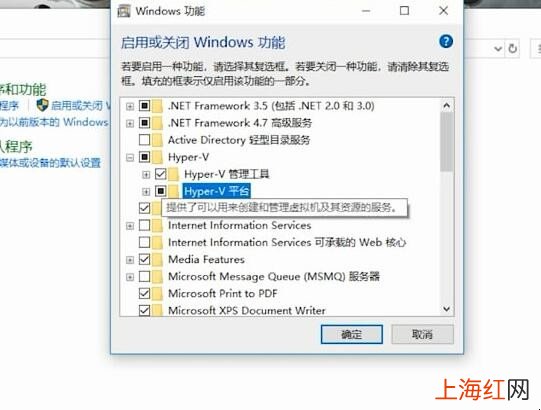
文章插图
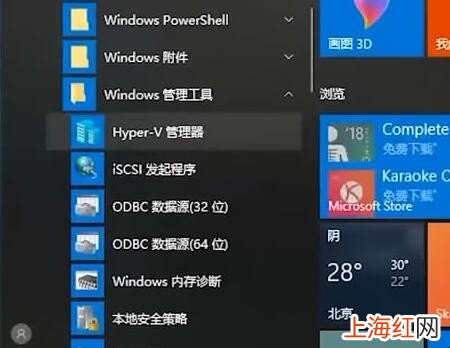
文章插图
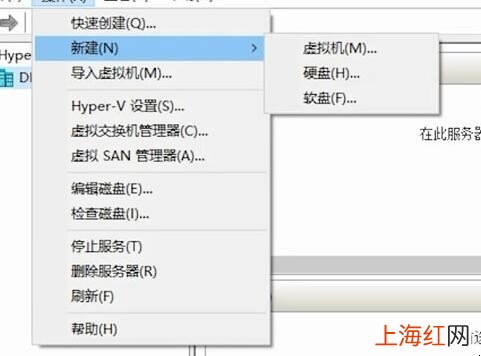
文章插图

文章插图
- coloros11来电铃声怎么设置
- 怎么清洁保养二手笔记本
- ipad屏幕失灵乱跳怎么解决
- opporeno5pro屏幕旋转怎么设置
- 电脑老是卡死没反应是怎么回事
- 绿萝怎么养长势好
- 网速变慢怎么办
- 手机投屏卡顿怎么解决
- 苹果平板充电慢怎么回事
- 电脑一直嗡嗡响怎么办
