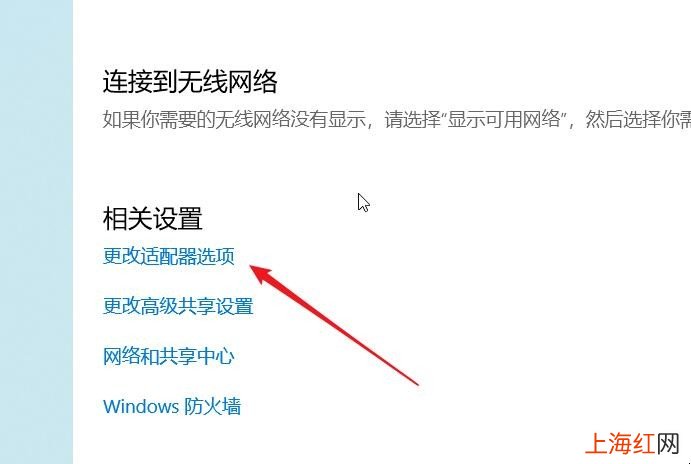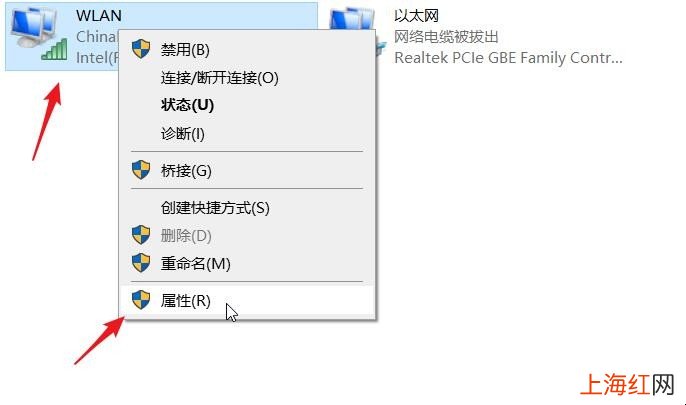如今使用电脑是一件非常普遍的事情,而有时我们发现电脑无法自动获取IP地址,除非我们手动输入,这种情况十分的不方便 。那么究竟电脑如何设置自动获取IP地址呢?
1、点击电脑任务栏左下角的开始按钮,在展开的页面中点击电源按钮上的“设置” 。

文章插图
电脑如何设置自动获取IP地址2、进入设置页面后,我们点击箭头所指的“网络和Internet"按钮 。进入网络设置界面 。

文章插图
电脑如何设置自动获取IP地址3、在“网络和Internet"设置界面,点击箭头所指的“wlan"选项 , 然后看向右侧 。

文章插图
电脑如何设置自动获取IP地址4、在右侧一栏中,找到“相关设置”,然后点击箭头所指的“更改适配器选项” 。
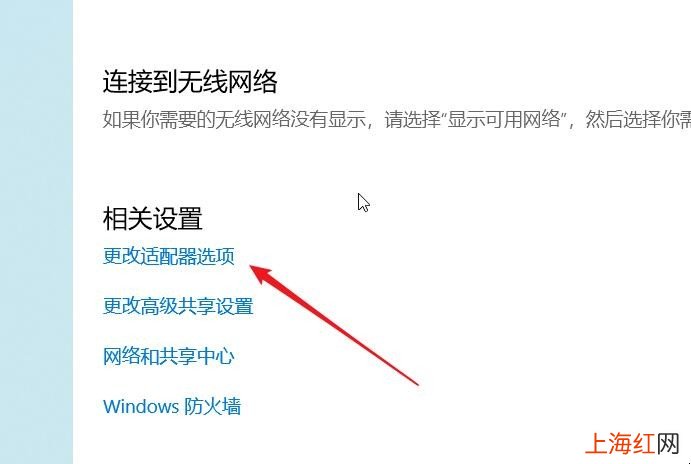
文章插图
电脑如何设置自动获取IP地址5、随后我们可以看到下面的选项,在wlan上右击鼠标,点击选选项卡最下面的“属性” 。
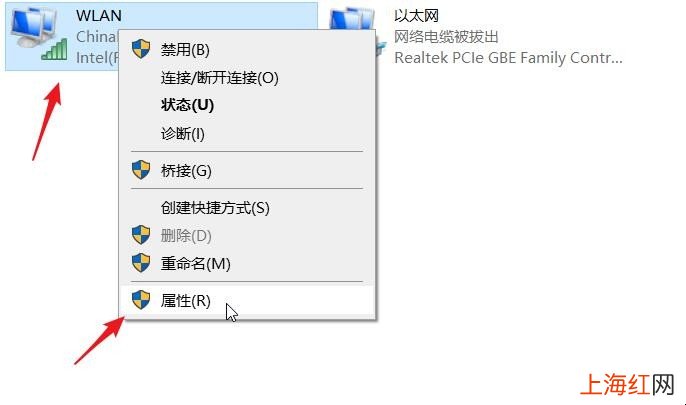
文章插图
电脑如何设置自动获取IP地址【电脑如何设置自动获取IP地址】6、如下图所示,点击箭头所指的“Internet协议版本”,然后点击右侧的“属性” 。点击确定按钮 。

文章插图
电脑如何设置自动获取IP地址7、在新的页面,我们点击“自动获得IP地址”前的小圆点,然后点击确定按钮 。

文章插图
电脑如何设置自动获取IP地址以上就是关于电脑如何设置自动获取IP地址的介绍了,通过以上的相信大家都有所了解了,希望对大家有用 。