苹果手机声音变成耳机模式怎么调回来
我们有时使用iPhone手机的时候,会发现iPhone手机不能使用自身的扬声器 , 必须插上iPhone耳机才可以听到对方通话声音 , 那么苹果手机声音变成耳机模式怎么调回来呢?
1、我们在iPhone手机上找到【设置】图标 , 直接点击打开进入下一步操作 。
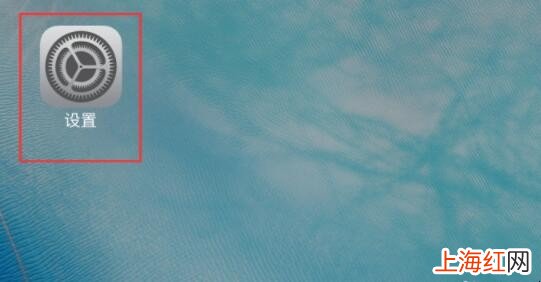
文章插图
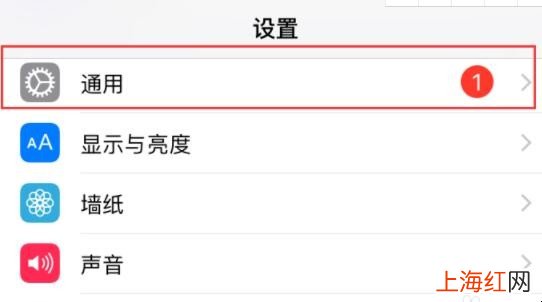
文章插图
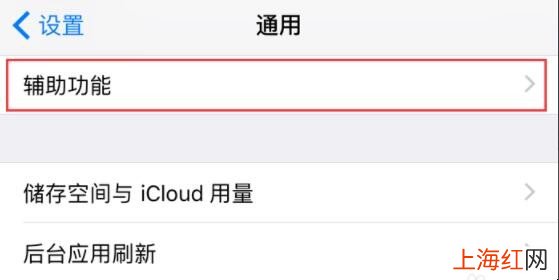
文章插图
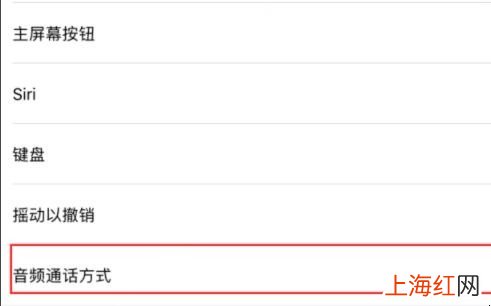
文章插图
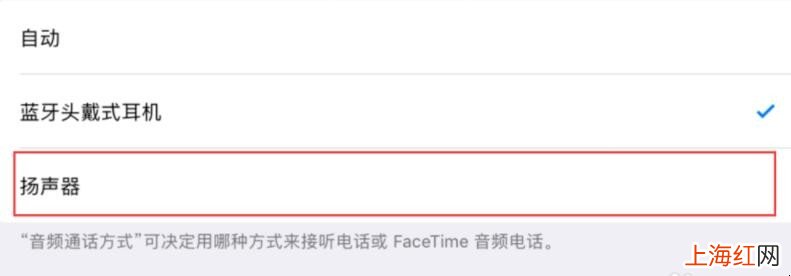
文章插图
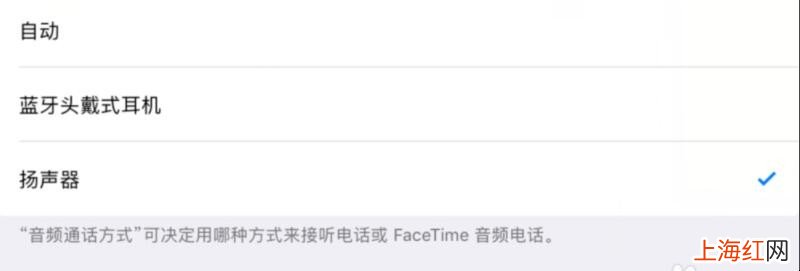
文章插图
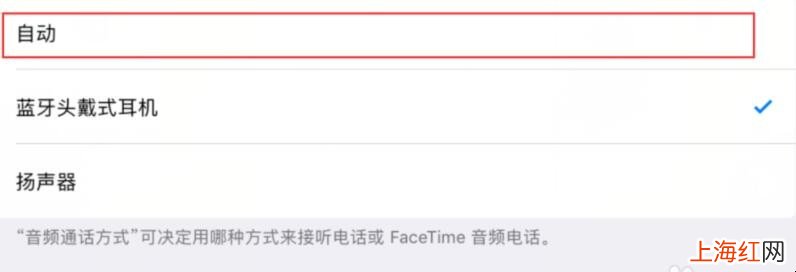
文章插图
- 小米手机怎么自定义应用图标
- 小米手机怎么显示归属地
- 小米手机如何关闭后台程序
- 手机超级夜景模式有什么用
- 手机费电怎么回事
- 手机发不出短信是什么原因
- 骁龙是哪个国家的公司
- 手机掉水里了怎么办
- 华为手机录音文件在哪个文件夹
- oppo手机自带相机功能怎么设置
