电脑桌面怎么设置密码
现在人们越来越注重隐私的保护,手机和电脑一般都会设上密码,其实有时候我们是有需要为电脑设置密码 , 这样可以保护自己的数据安全 。部分朋友由于没有设置过,对于电脑桌面设置密码是不了解的,那么电脑桌面怎么设置密码呢?
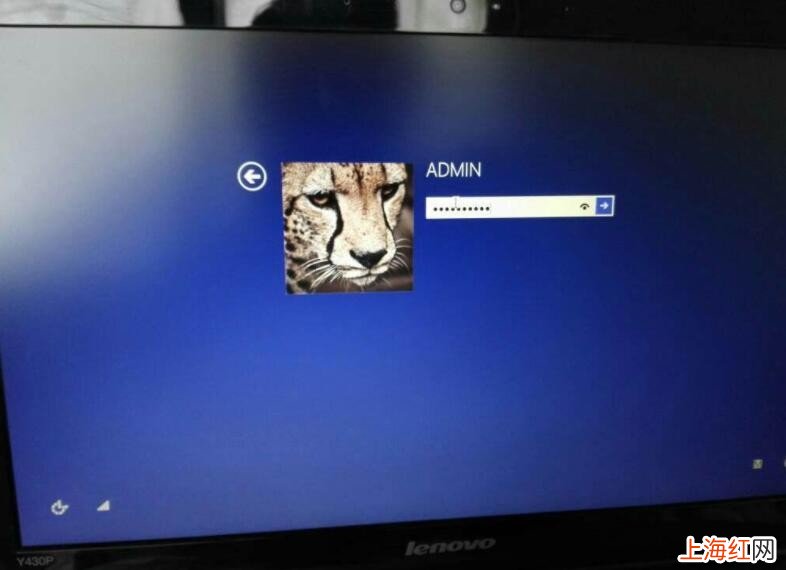
文章插图
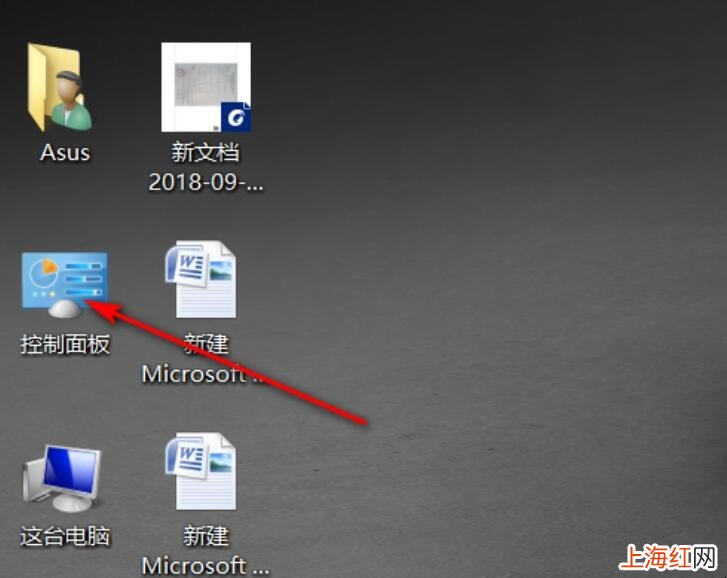
文章插图
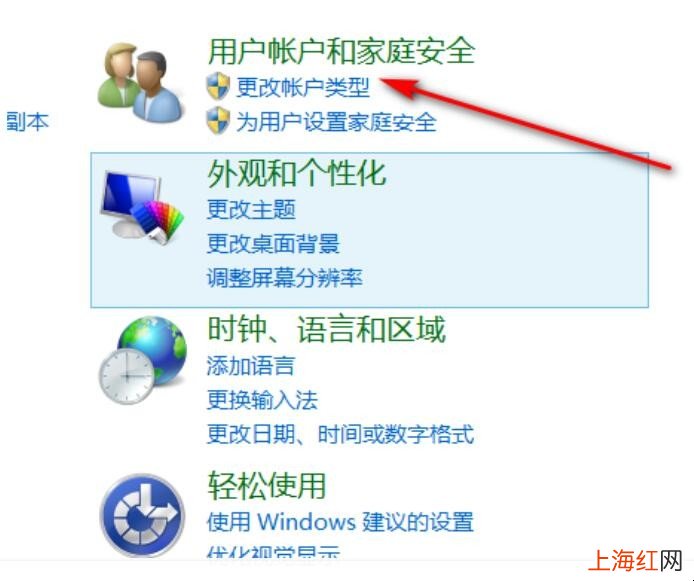
文章插图
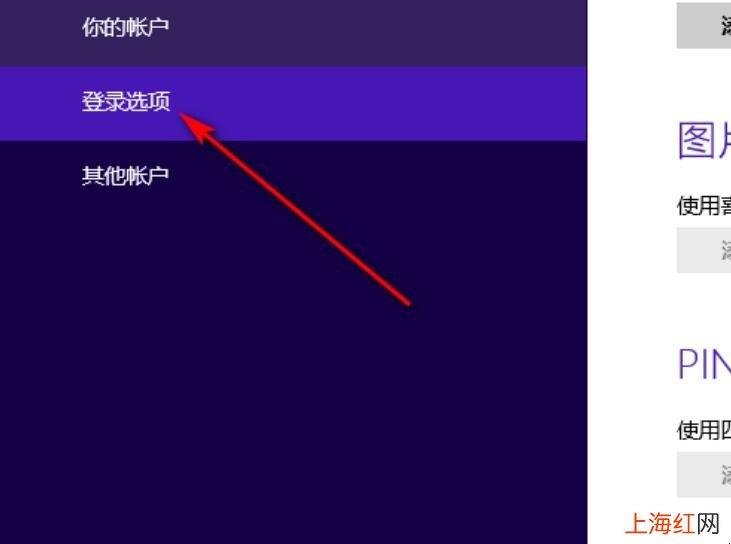
文章插图
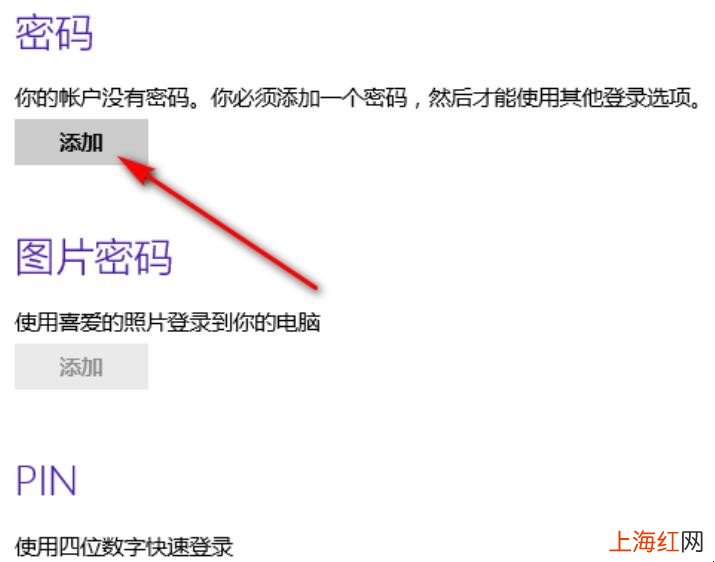
文章插图
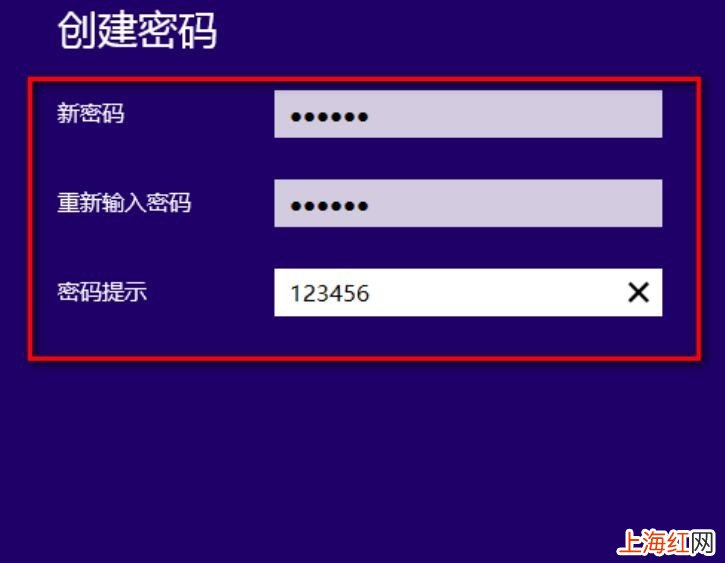
文章插图
- 怎么在华为手机中打开数据网络
- 小爱音响蓝牙声音很小怎么办
- 苹果手机找不到密码怎么办
- 佳能相机镜头怎么选购
- 小米11联系人怎么删除
- 手机充电慢怎么回事
- 手机数据线连接电脑上网可以吗
- 隐藏单个任务栏图标怎么操作
- 任务栏怎么隐藏
- 手机自动开关机怎么办
