win7更新的补丁文件怎么删除
windows7系统使用过程中,难免会遇到安装更新各式各样的补丁文件的问题 , 占用了系统盘极大的空间,所以一般会删除补丁文件,那win7更新的补丁文件怎么删除?
1、打开资源管理器,右键点击你的系统盘,选择属性 。
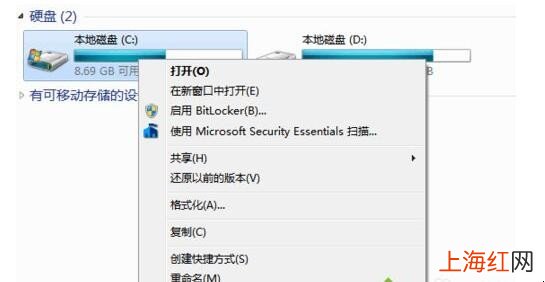
文章插图
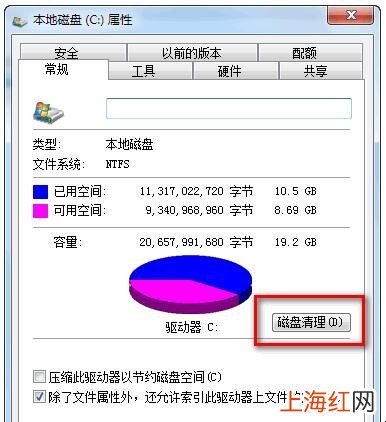
文章插图
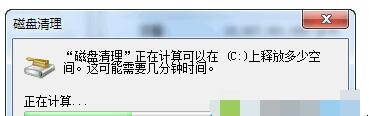
文章插图
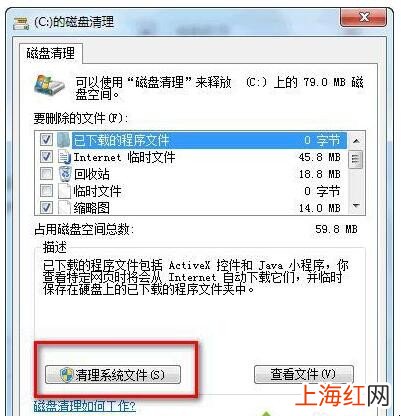
文章插图
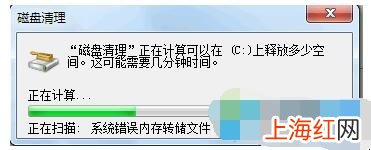
文章插图
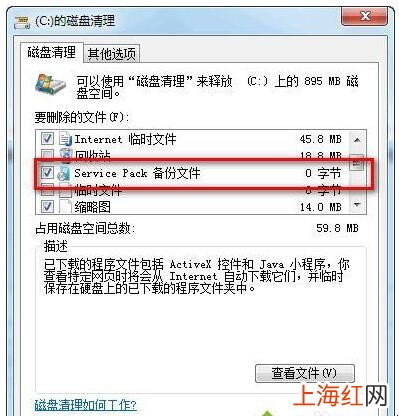
文章插图
- win7系统电脑内存占用高的解决办法是什么
- win7系统清除开机密码
- 电脑装系统教程win7
- 桑葚如何清洗更干净
- 如何让空气能热水器更省电
- 什么房子可以公积金贷款
- win7旗舰版无线网络连接显示红叉怎么办
- 怎样和面面条更筋道
- 怎样蒸鸡蛋羹更滑嫩
- 铜门上的残胶怎么去除
