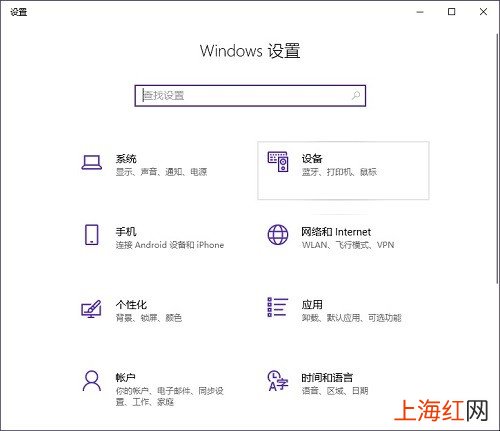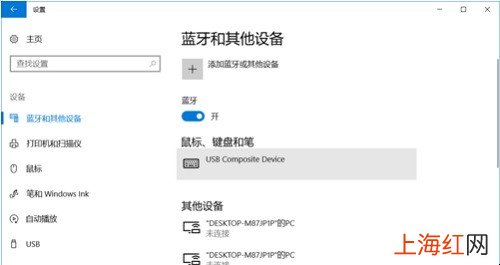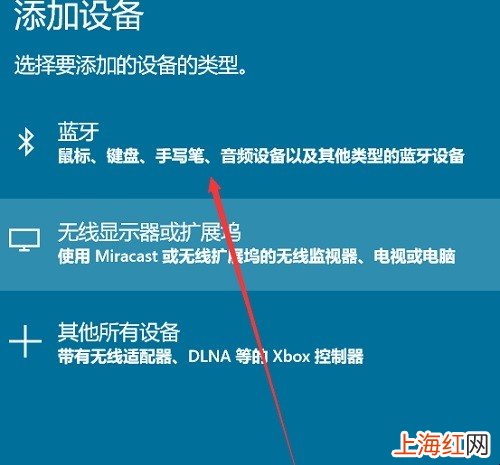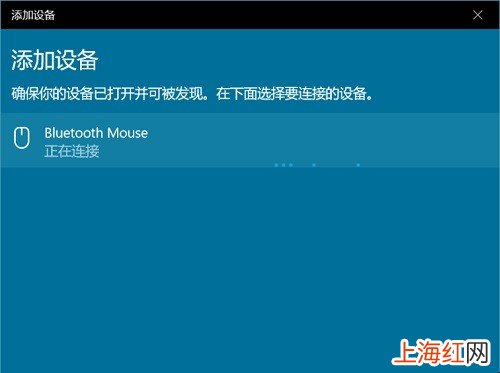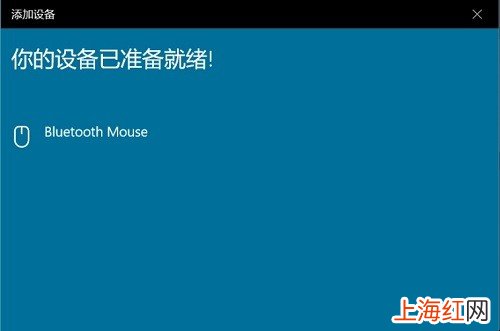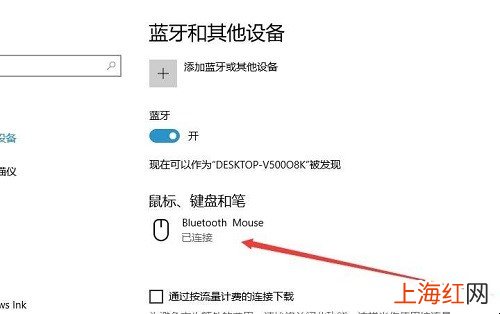现在很多朋友为了方便都会使用蓝牙鼠标,如果在win10系统中安装了蓝牙鼠标,但无法连接,那win10蓝牙鼠标无法连接怎么办?
1、保证蓝牙鼠标中装入了电池,将蓝牙鼠标的电源开关打开 。

文章插图
win10蓝牙鼠标无法连接怎么办 2、按下Win+I组合键,在弹出的Windows设置项目列表中,点击选择“设备” 。
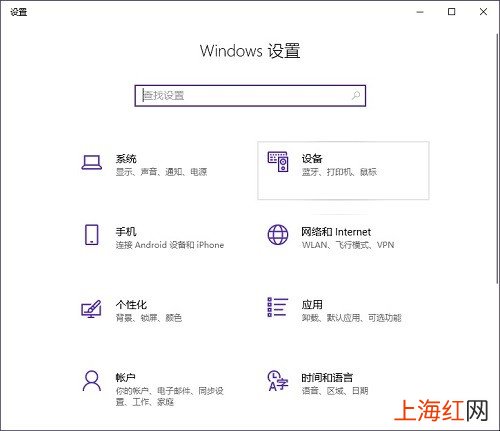
文章插图
win10蓝牙鼠标无法连接怎么办 3、在设备设置窗口,在左侧窗口找到并点击“蓝牙和其他设备”,然后在右侧窗口,将“蓝牙”设置成“开”,然后点击上面的“添加蓝牙或其它设备” 。
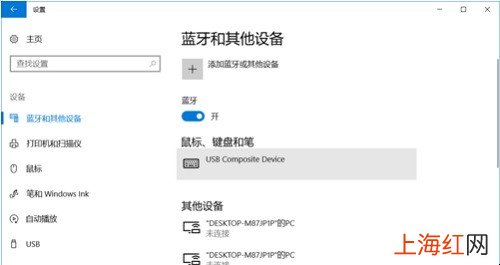
文章插图
win10蓝牙鼠标无法连接怎么办 4、在添加设备窗口,点击“蓝牙” 。
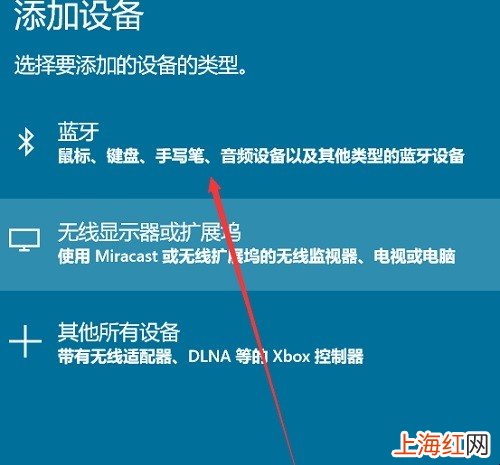
文章插图
win10蓝牙鼠标无法连接怎么办 【win10蓝牙鼠标无法连接怎么办】5、在接下来添加设备窗口,点击“BluetoothMouse(蓝牙鼠标)” 。
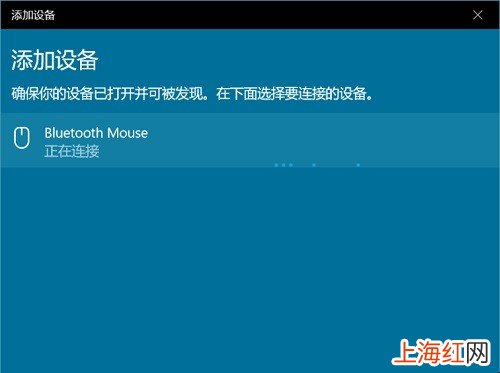
文章插图
win10蓝牙鼠标无法连接怎么办 6、在弹出的搜索窗口,点击“BluetoothMouse” 。

文章插图
win10蓝牙鼠标无法连接怎么办 7、系统提示“你的设备已准备就绪”后,点击底部“完成”即可 。
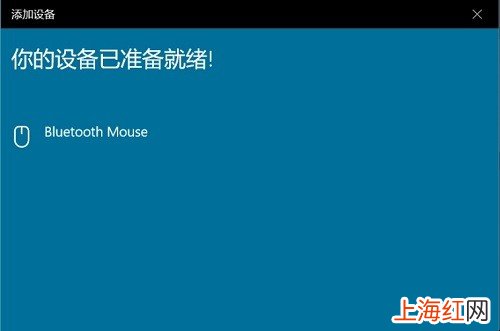
文章插图
win10蓝牙鼠标无法连接怎么办 8、返回设备设置窗口,蓝牙鼠标已连接,便可以正常使用了 。
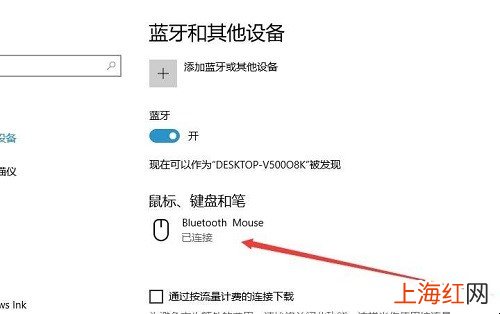
文章插图
win10蓝牙鼠标无法连接怎么办 以上关于“win10蓝牙鼠标无法连接怎么办”的方法介绍,如果上面的方法都不可以解决的话,那就是驱动的问题,安装一个驱动就可以了 。