如何快速清除从PDF文档复制到Word中出现的空行
复制粘贴过来发现文档中本来不需要空行却出现空行,用手工逐个删除又太累人 。其实,Word本身就有便捷的方式进行处理,那么如何快速清除从PDF文档复制到Word中出现的空行呢?
1、在一pdf文件复制过来一段文字 , 粘贴之后我们可以发现,本来不该换行的却出现换行了,这样就打乱了本来的排序 。pdf复制文字经常会出现这种情况 。用手工逐个删除又太累人 , 我们就可以巧妙地利用“替换”来处理 。
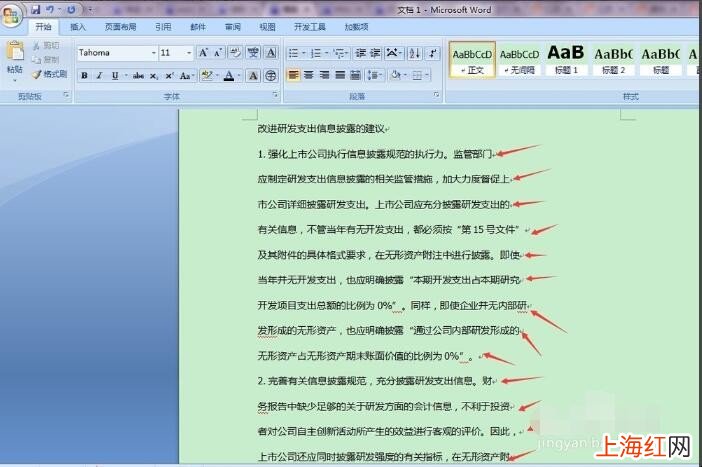
文章插图
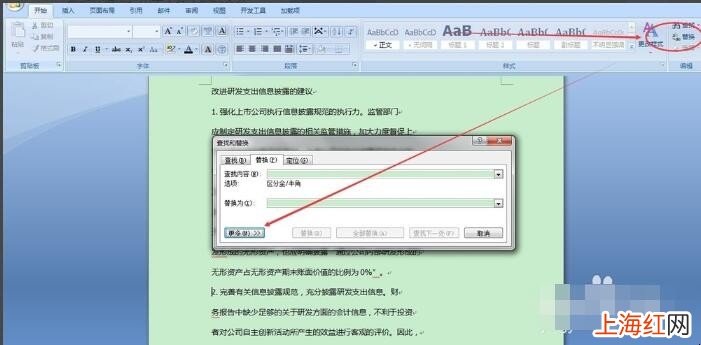
文章插图

文章插图

文章插图
以上就是快速清除从PDF文档复制到Word中出现多余的空行方法,有需要的小伙伴可以了解一下的,希望能帮到大家 。
- 小车如何打开机头盖
- 新手垂钓如何看漂提竿
- 个人征信如何查询
- 兔子如何养殖才长得快
- 如何判断鸡蛋是否变质
- 30岁如何选择粉嫩的连衣裙
- 如何正确保养拉杆包
- 拉丁舞鞋如何选择
- 如何对木地板防潮
- 乳胶沙发如何选购
