iPhone怎么设置AppleID头像
iPhone由于强悍的性能以及流畅的系统一直深受大家的喜爱,但是很多iPhone新用户不知道iPhone怎么设置AppleID头像,其实设置AppleID头像是非常简单的 , 今天小编给大家分享一下iPhone设置AppleID头像的方法吧 。
1、首先 , 我们点击打开设置图标,打开设置页面,如图所示 。

文章插图
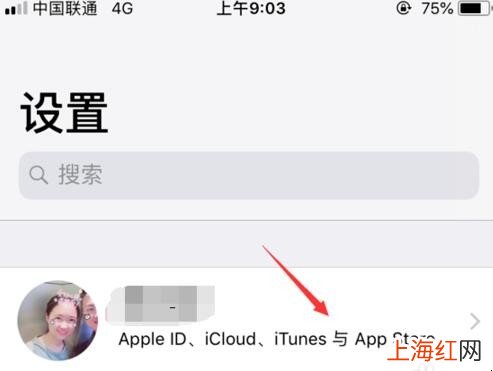
文章插图
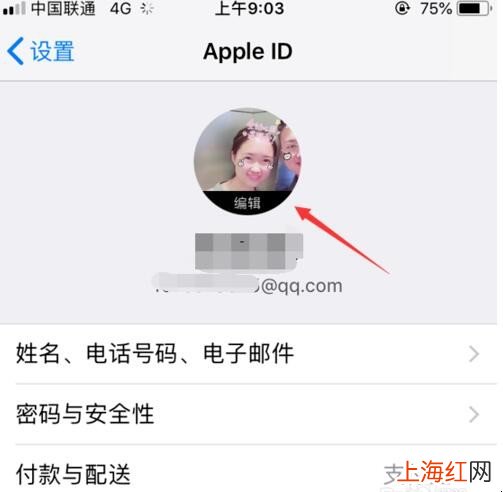
文章插图
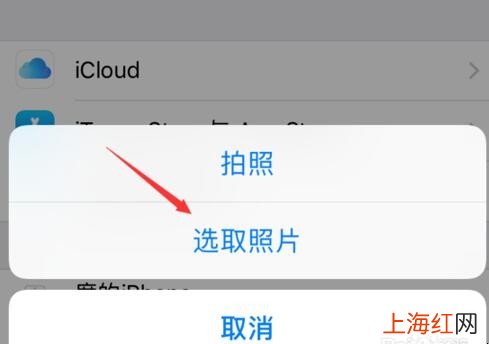
文章插图

文章插图

文章插图
- 手机摄像头不清晰怎么办
- 小米手机怎么设置apn
- 户户通e04授权丢失怎么处理
- vivo手机录视频没有声音怎么办
- 手机投屏找不到电视怎么办
- vivo手机微信不在桌面怎么办
- 苹果手机怎么安装微信
- win10网络图标关闭呈灰色怎么办
- ios13.1.3怎么更新
- iphone11为什么会发热严重
