win11怎么关闭集成显卡 怎么禁用集成显卡_
有深度技术的朋友买回来的电脑中都带有双显卡 , 一个是独立显卡一个是集成显卡,但是有的朋友可能都不知道集成显卡和独立显卡哪个好?其实,我们如果玩游戏的话,还是选择独立显卡的好 。那我们在win10专业版系统中如何关闭集成显卡,只使用独立显卡呢,下面 , 深度系统之家小编为大家分享一下具体的关闭方法 。

文章插图
方法如下:1、在Windows10桌面,右键点击桌面上的“此电脑”图标,在弹出的菜单中选择“属性”菜单项;
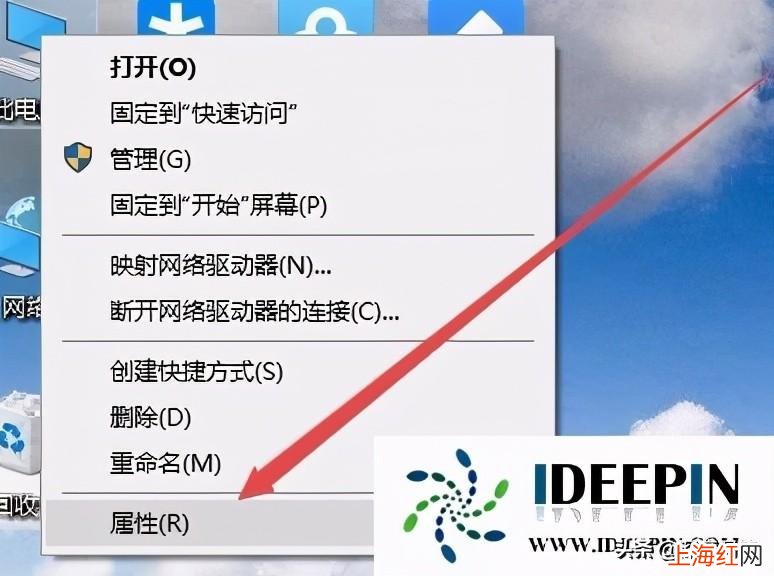
文章插图
【win11怎么关闭集成显卡 怎么禁用集成显卡_】2、这时会打开Windows10系统窗口,点击窗口左侧边栏的“设备管理器”菜单项;
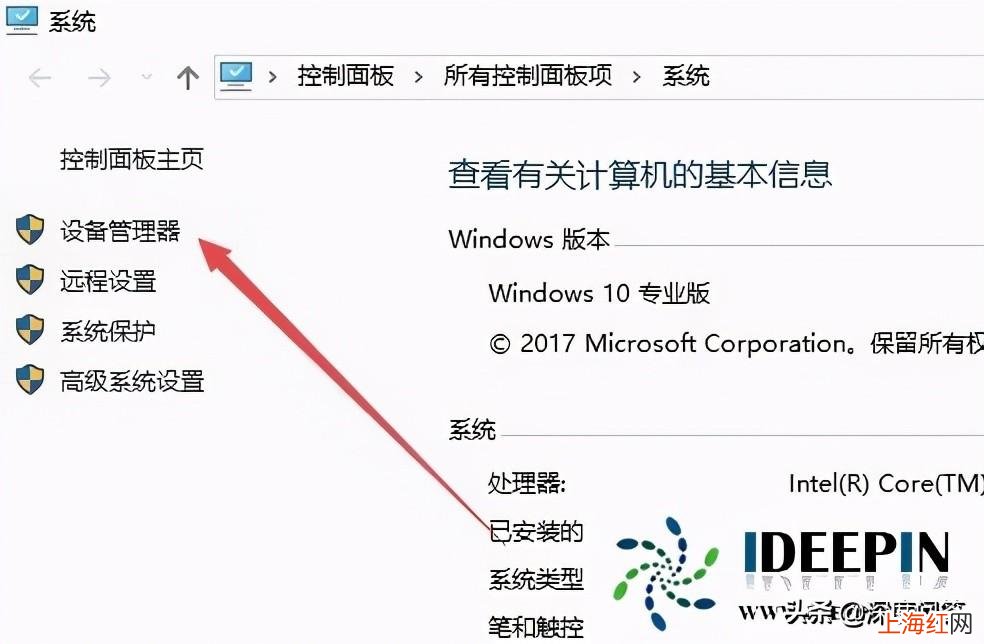
文章插图
3、在打开的设备管理器窗口中 , 找到“显示适配器”一项;
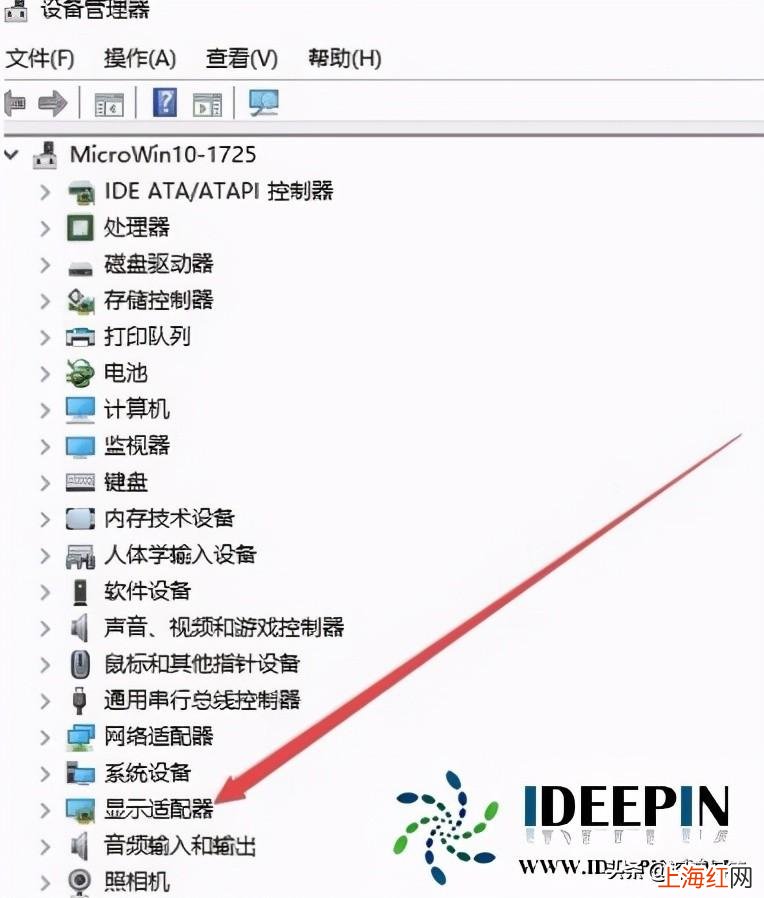
文章插图
4、点击“显示适配器”前面的展开按钮,查看集成显卡与独立显卡的驱动是否正常 。同时找了集成显卡的驱动程序;

文章插图
5、右键点击集成显卡的驱动程序,在弹出菜单中点击“禁用设备”菜单项;
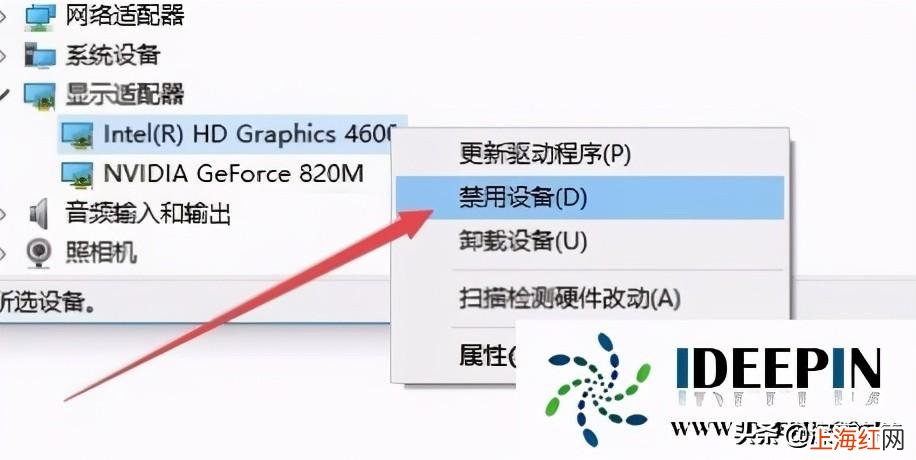
文章插图
6、这时会弹出一个禁用设备的提示窗口,点击“是”按钮即可;

文章插图
7、这时屏幕会自动黑屏,接着可以看到原来的集成显示器已被禁用了 。现在使用的只有独立显卡了 。

文章插图
以上就是深度技术系统分享关于win10专业版有集成显卡如何关闭的操作方法,希望对大家有所帮助 。
- 麦芽糖怎么做最简单的方法 麦芽糖怎样制作方法
- 超级粗暴骂人脏话 怎么骂人不带脏字而且让人哑口无言呢
- 紫菜汤怎么做才好吃 紫菜怎样做汤好喝
- 二年级周记200字大全要真实 二年级周记怎么写暑假
- 怎么订机票 网上订机票怎么订票
- 打印机里的墨盒怎么换 惠普打印机怎么换墨盒
- 纯棉怎么洗不缩水
- 一语成箴和一语成谶是一个意思吗 一语成谶怎么念的
- 台式电脑如何连接网络 家用台式电脑怎么连wifi没有U盘
- 金正无线麦克风怎么用 ibanana无线麦克风怎么用
