在编辑Word文档的时候,最后一页总是会莫名出现空白页,而且还怎么删都删不掉,简直是气死人!怎么看怎么不顺眼,怎么才能删掉它呢?小编整理了5种解决方法,别怕,总有一种你能用的 。
一、delete处理方法 1、空白页上页存在分节符有些空白页无法删除 , 是因为上一页存在分节符导致的,这时候我们可以使用快捷键【Ctrl+Shift+8】使分节符显示,然后将光标定位在分节符的位置 , 按【delete】键进行删除就可以了 。

文章插图
2、分页符导致空白页分页符的原理和分节符是相同的 , 我们参考上面的方法 , 使用快捷键【Ctrl+Shift+8】 , 然后定位光标 , 按【delete】键删除就OK了 。

文章插图
二、其他处理方法 1、空白页存在段落标记如果是因为段落标记导致的空白页 , Ctrl+H打开【替换和替换】对话框 , 点击【更多】--【特殊格式】--【段落标记】 , ^p 就自动输入到【查找内容】框中,选中它 , 再复制粘贴两份,【替换为】不用输入内容,单击【全部替换】,则文档中的所有空白页都被删除~
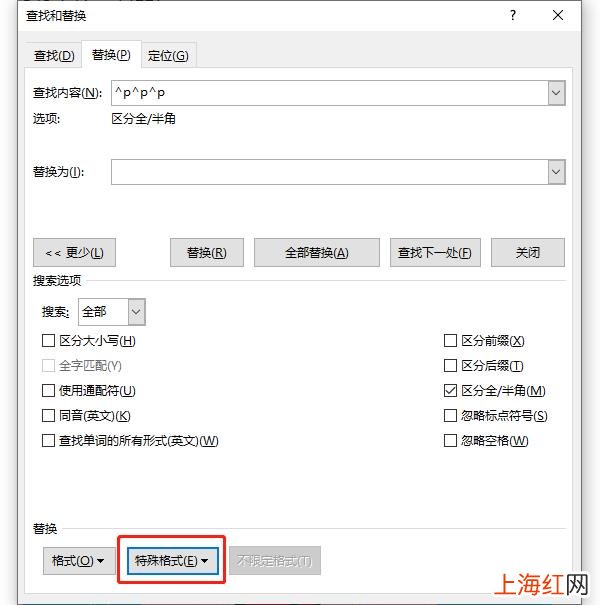
文章插图
2、上一页由表格结束最后一页由表格结束,却出现了新的空白页,怎么也删不掉?把光标定位在空白页首行 , 然后右键选择【段落】,将行距设为【1行】 , 然后点击确定 , 你再看看 , 空白页是不是就被删除了~

文章插图
3、存在多张空白页如果文档中出现了好几个空白页,那有可能是你的分页符打多了,你试下用查找替换的方法解决 。Ctrl+H打开【替换和替换】对话框,然后在【查找内容】框中输入“^m” , 【替换为】不用输入内容,然后选择【全部替换】即可 。
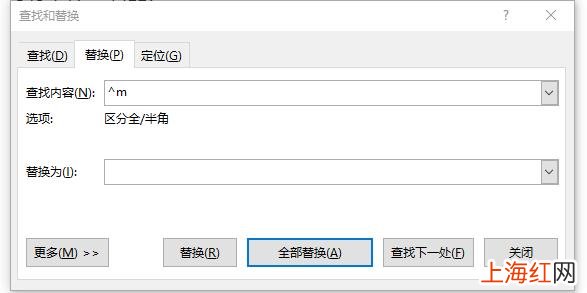
文章插图
【Word最后一页空白页怎么删除 Word文档空白页怎么删不掉】以上分享的word打印技巧,大家在日常工作中应该够用了~如果你还有更方便的解决方法,一起分享下可好?

文章插图
- word打开未响应怎么办 文件太大word打不开怎么办
- 如何打出商标R 怎么打出商标R
- 玉天恒最后多少级了 斗罗大陆玉小刚最后多少级
- 怎么删除Word的空白页 Word怎样删除空白页
- doc和docxword格式有区别吗 doc和docx的区别是什么
- word怎么调整文字布局 怎么把段落布局调出来
- 玄悯最后是人吗
- 拳西最后复活了吗
- 最后生还者2只有ps4版本吗
- 最后的大亨为什么没有了
