表格怎么做个分类明细 excel分类汇总如何使用
EXCEL表格分类汇总功能不单单是只进行数据的汇总,还可以实现求差、求平均值、求乘积、计算最大值、最小值等结果,根据级别分层级显示的超实用功能,本篇通过案例演示介绍分类汇总的应用技巧 。
如下案例 要求计算各班级的每科分数 。
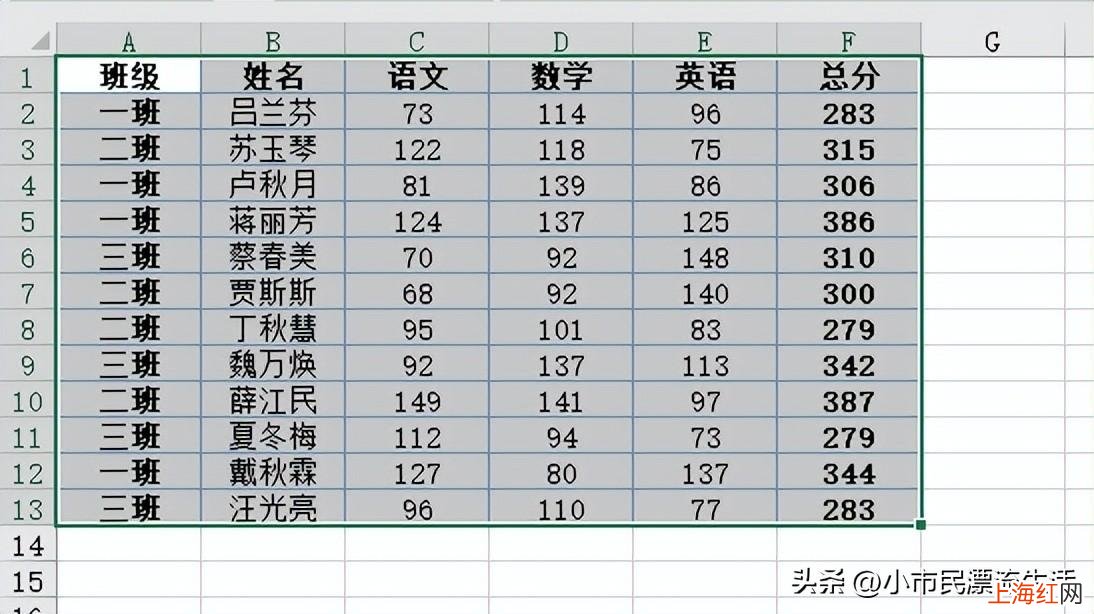
文章插图
首先将班级字段进行排序,使每个班级的都集中在一起,避免班级之间有穿插数据存在;选中A1单元格,依次选择【数据】选项卡-在*排序和筛选*分组中单击*降序*图标按钮 。

文章插图
鼠标光标移动至表格区域中任意单元格 , 使用 CTRL+A快捷键选中全部数据 。
【表格怎么做个分类明细 excel分类汇总如何使用】
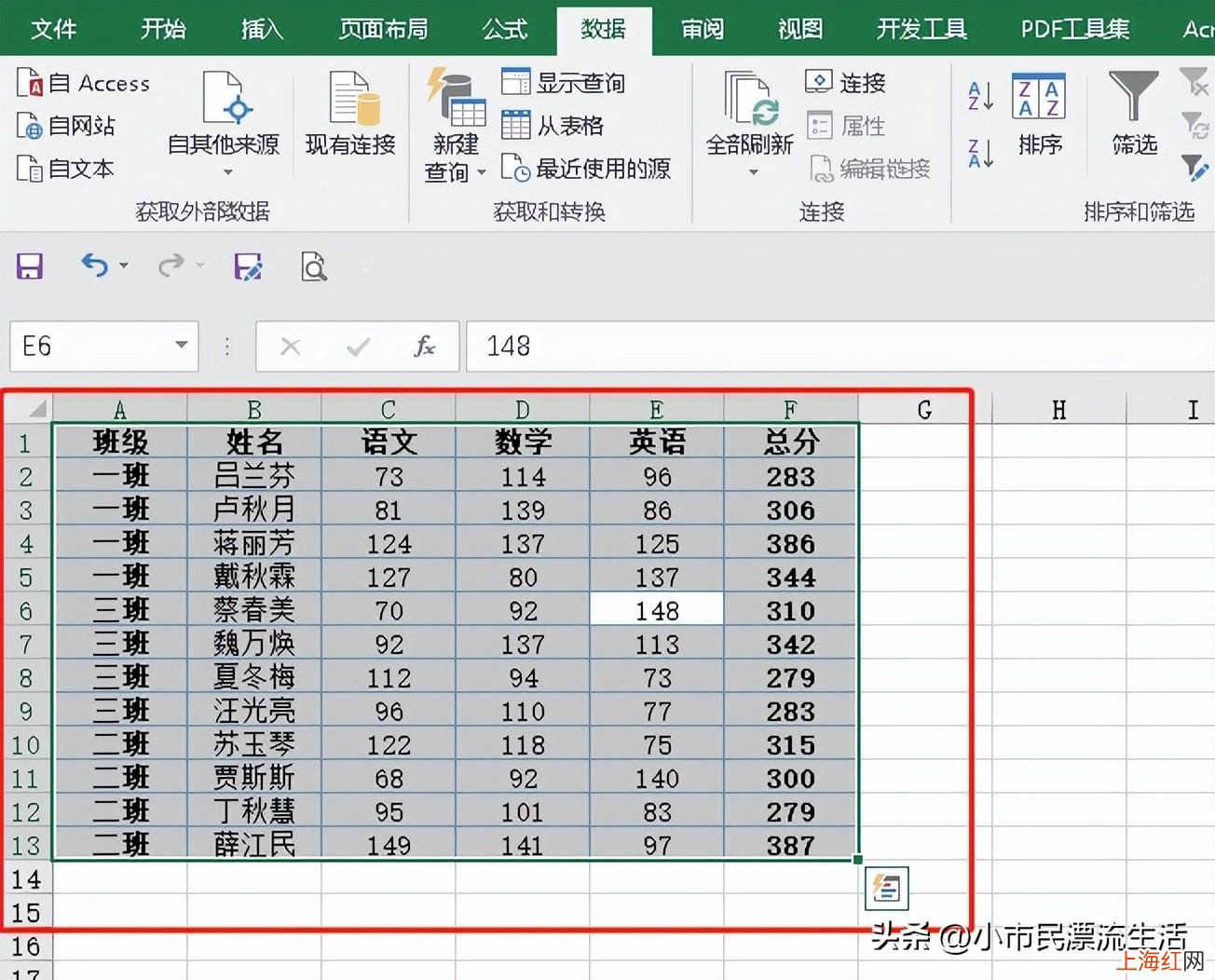
文章插图
单击【数据】选项卡-在*分类显示*分组中单击*分类汇总*图标按钮 。
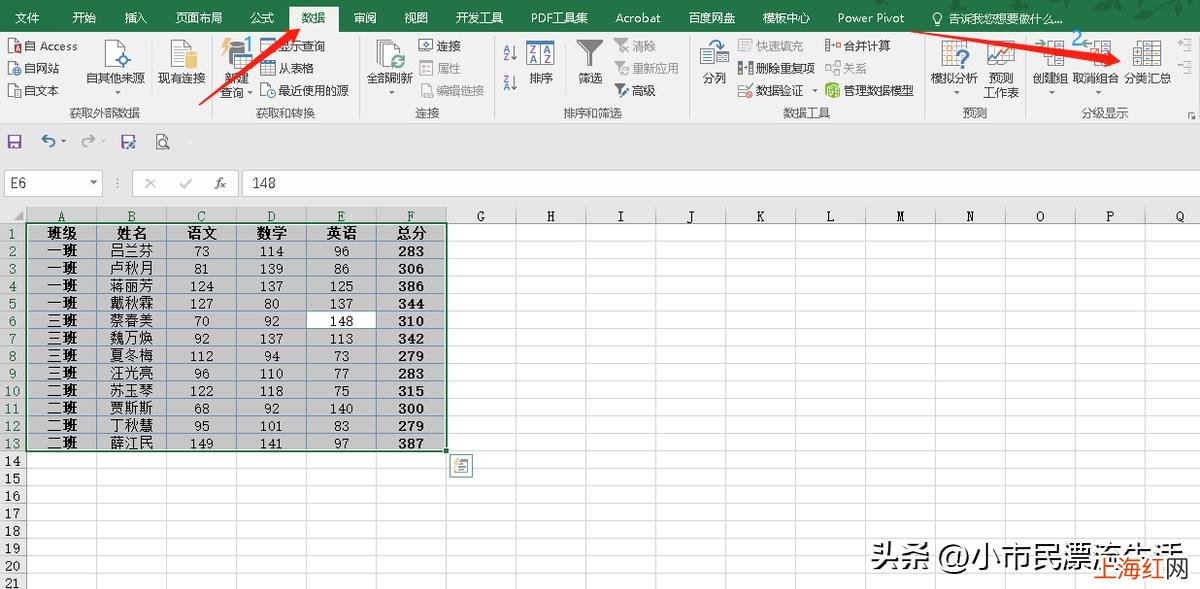
文章插图
弹出【分类汇总】对话框界面 , 在*选定汇总项*列表中本别单击需要汇总的语文、数学、英语和总分字段前的复选框,使打上√标识,最后单击*确认*按钮 。
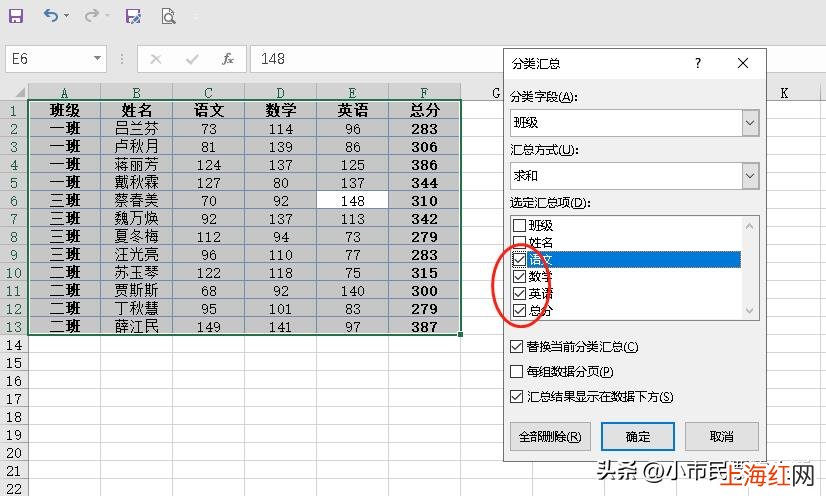
文章插图
此时表格数据已完成分类汇总,每个班级的汇总数据显示在班级的最下方;如果想要汇总结果显示班级的上方,在第4部时单击【分类汇总】对话框界面*汇总结果显示在数据下方*前复选框,取消√选择标识 。

文章插图
点击左侧层级显示数字标识 , 表格会显示出不同层级的汇总数据;如下图 为2班级汇总数据 。
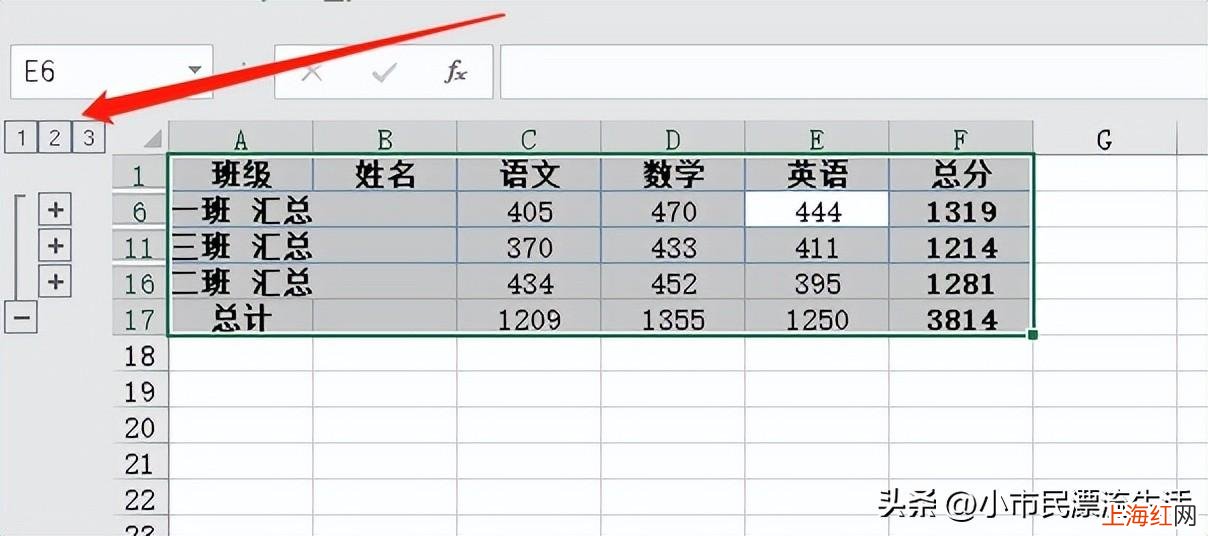
文章插图
- 破十法的讲解方法 破十法怎么教孩子10以内减法
- 在电脑上怎么任意截图 安卓平板截屏怎么截图
- 厨房油污纱窗怎么能擦洗干净
- 浅颜色的手机壳脏了怎么清理
- 瓷器上面的商标胶怎么去除
- 门贴胶怎么清洗干净
- 蛤肉怎么处理脏东西
- 狐狸毛自己在家怎么洗
- 冬天千张怎么保存不容易坏
- 口条怎么洗才干净
