把文字p成手写 ps字体怎么添加效果
效果图:

文章插图
素材:

文章插图
操作步骤:1.打开【PS】,新建600*800画布,置入背景图片,新建图层,选择【钢笔工具】绘制笔画组合字体【小】,具体如图所示 。

文章插图
2.【shift】选中所有笔画图层 , 【ctrl+g】图层编组,【ctrl+j】复制图层 , 鼠标图层右键【栅格化图层】,双击图层【图层样式】-【颜色叠加】-【栅格化图层】,具体参数如图所示 。
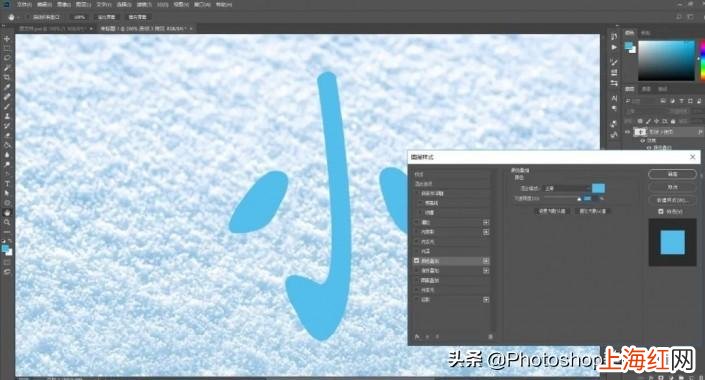
文章插图
3.【L】套索工具选中折叠位置【ctrl+x】剪切,【ctrl+v】粘贴,然后继续上步操作,具体效果如图所示 。
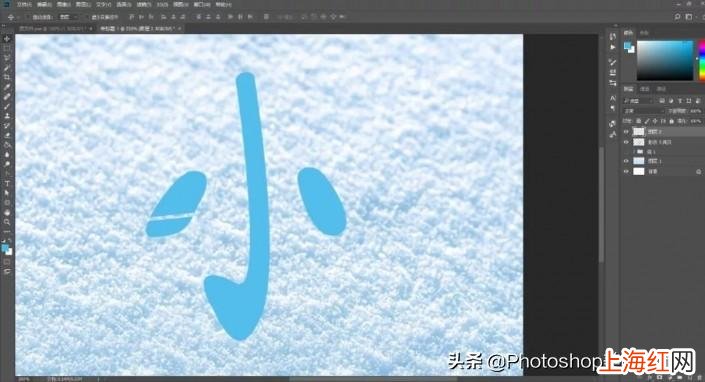
文章插图
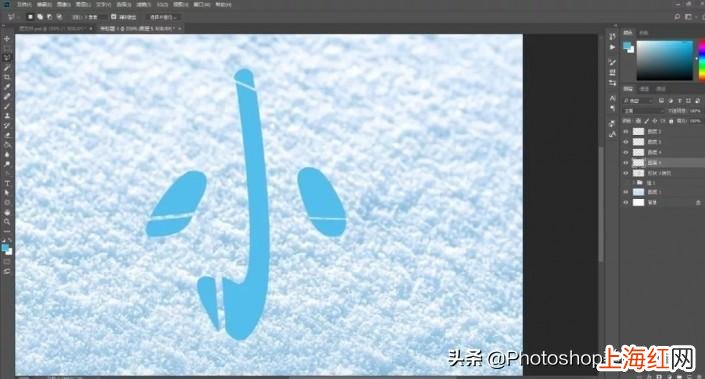
文章插图
4.将剪切粘贴的图层【ctrl+t】垂直翻转 。填充为深色 。然后调整好折叠部分,具体效果如图所示 。
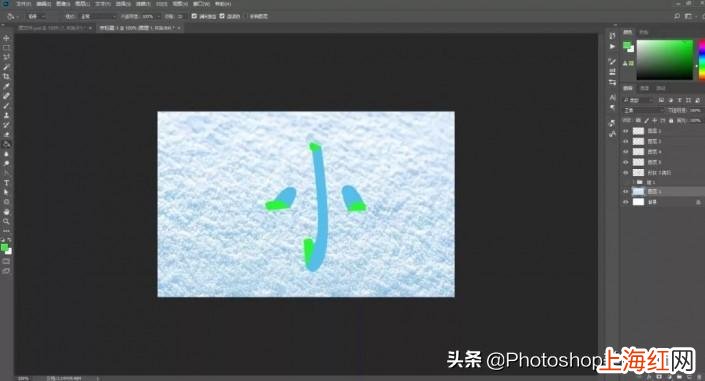
文章插图
5.将折叠部分填充为字体颜色,选中折叠部分的图层,【ctrl+e】合并 , 选择【加深工具】进行涂抹,再使用【减淡工具】涂抹高光 。

文章插图
【把文字p成手写 ps字体怎么添加效果】6.复制图层并创建剪贴蒙版双击图层添加【外发光】,具体参数如图所示 。
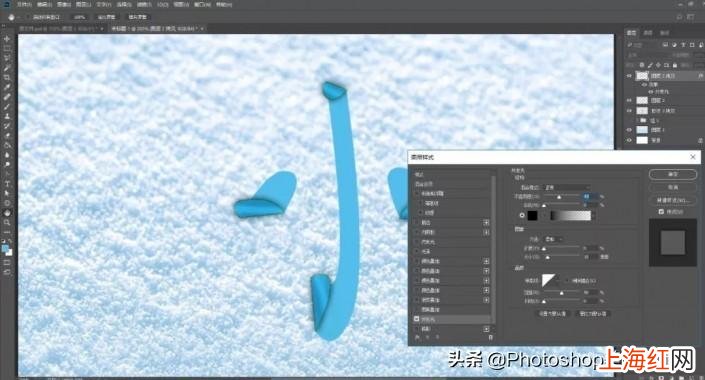
文章插图
7.添加图层样式投影,具体参数如图所示 。
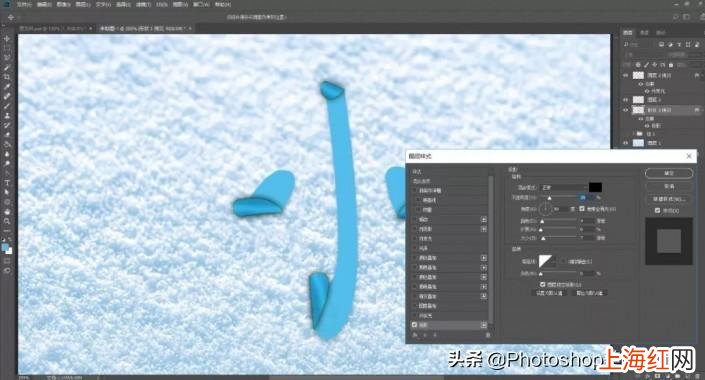
文章插图
8.选择【减淡工具】在图层中间涂抹出高光,选择【加深工具】在图层周围涂抹,具体效果如图所示 。

文章插图

文章插图
9.新建剪贴图层,填充颜色,图层混合模式为【颜色】,具体效果如图所示 。

文章插图
10.添加【曲线】调整图层并创建剪贴蒙版

文章插图
11.添加【色阶】调整图层并创建剪贴蒙版,具体效果如图所示 。

文章插图
完成:

文章插图
- 慕尼黑歌德b2什么时候出成绩
- 成都青白江中考650可以在哪里上
- 怎么把失效的宝贝加入购物车
- 成为第一批入党积极分子好嘛
- 成都西站离双流机场t1有多远
- 成都三线齐抓是哪三线城市
- 怎么看能不能形成发夹结构
- 棉拖鞋钩线和一体成形哪个好
- 怎么把医学教育网的视频保存
- 懒惰成性的人在往下坠什么意思
