目前干净的一键重装系统 好用一键重装系统win7
如何一键重装系统:对于很多小白来说系统坏了是非常头疼的事情,不知道如何重装系统 , 只能表示无奈,甚至有的直接抱着主机找维修师傅帮忙 。这个过程也是非常的坎坷 , 针对这期话题 , 详细教如何快速的一键式装系统,不需要你有多厉害的技术,只需要你照着我的步骤一步步来即可完成重装系统 。以下开始教程:
【目前干净的一键重装系统 好用一键重装系统win7】第一步:我们通过迅雷进行下载最新版的win10纯净版系统 , 记住一定要纯净版系统 , 这样才能更好的优化系统,从而使得游戏体验更加的好 , 我们通过下载之后打开文件得出图片所示

文章插图
第二步:打开之后,我们需要进行解压,选中所以的文件进行解决 , 或者在名称上面有一个向上返回的按钮点击一

文章插图
第三步:我们选择解压到除了C盘的其他任意盘即可,一定不要放在C盘上面,因为这样会出现错误,导致无法安装系统 。我这次选择的是D盘,在D盘新建一个文件夹来存放解压文件 。解压需要三到五分钟 , 完成之后打开,我们选择硬盘安装,弹出安装界面,第一次需要等待一分钟左右 。
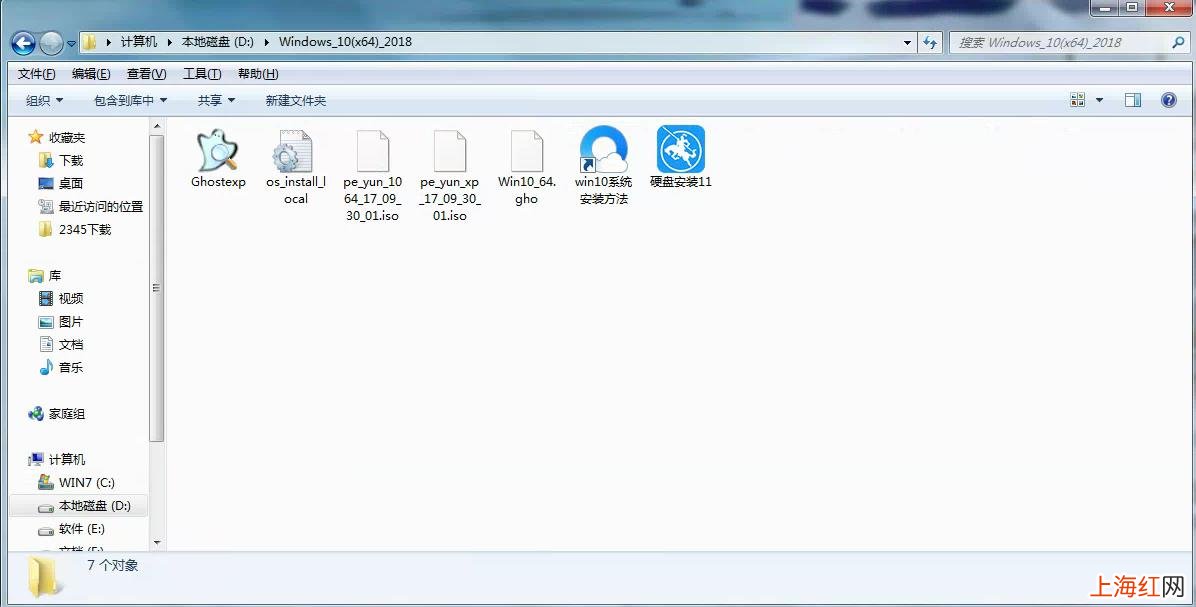
文章插图
第四步:我们可以看到当前的系统是WIN7需要更换的系统是WIN10 64位纯净绿色最新版,安装的盘符为C盘 。在数据备份中,选择我们需要备份的文件 , 如果不需要则不需要勾选 。备份完的文件存放到了G盘里面,等待系统安装完成之后在进行恢复回来 。选择好后,我们选择安装系统即可 。
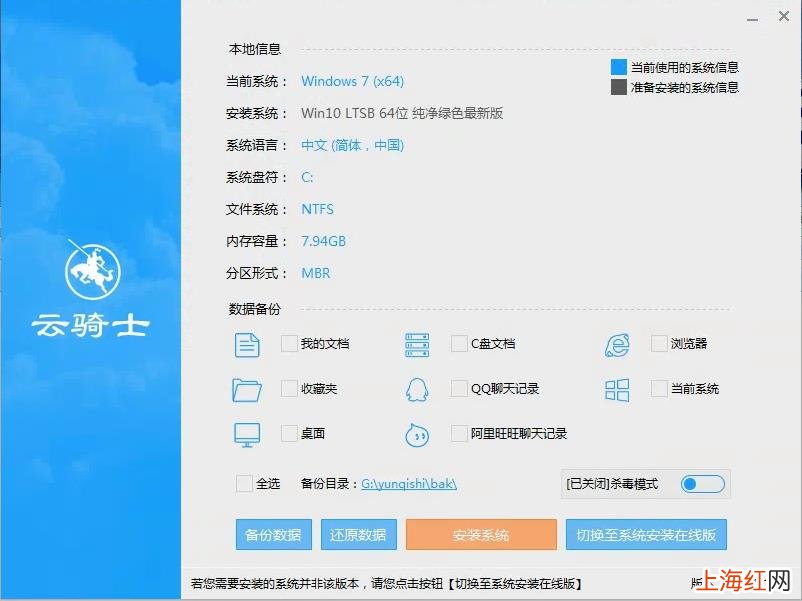
文章插图
第五步:界面开始进行跳转 , 系统需要部署一键安装系统,大概一分钟就可以完成 。完成之后弹出系统安装部署已经完成,点击立即重启 。
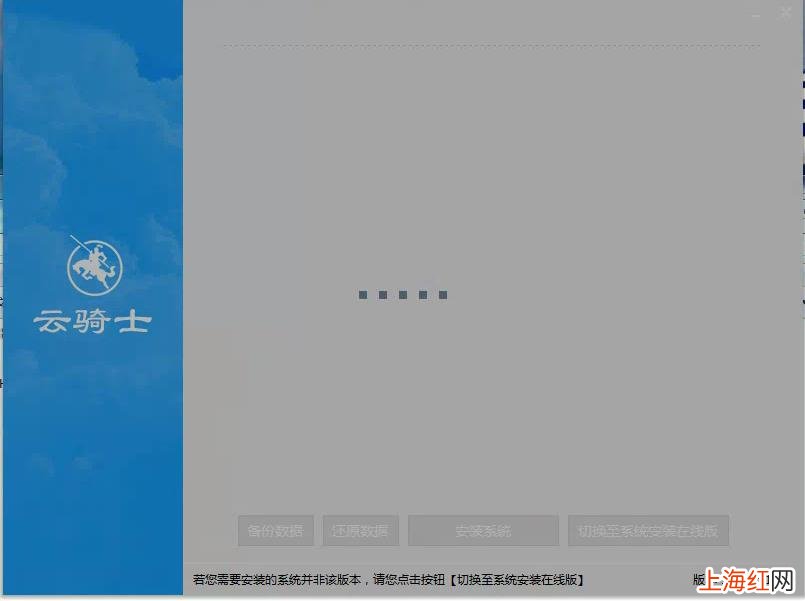
文章插图

文章插图
第六步:系统经过重启进入一键安装系统 , 我们点击安装 。这个时候我们只需要观看即可,等待系统安装完成,直到进入win10系统界面 。

文章插图
总结:如果能看到这个界面就代表系统已经安装完成,那么恭喜你,通过你自己的能力完成了一次系统重装,是不是很简单呢 。

文章插图
- 国际快递的收费标准 国际快递邮费价格表
- 燕子的食物
- 降雨量5.1mm是多大的雨
- 哪个季节的太阳高一些
- 干粉灭火器和二氧化碳灭火器的区别
- 朱砂的化学成分是什么东西
- 高铁二等票和一等票的区别是什么
- 鸽子和斑鸠的区别
- 茗的寓意是什么意思是什么
- 卫河在河南的哪个地方
