柏拉图表简单制作 柏拉图怎么做表
在Excel中使用柏拉图可以更好的进行对统计好的数据进行辅助分析 。在实际的应用中也是使用较多的一种图表 。使用从高到低的排序形成矩阵,体现出现频率高低的一种图表 。让我们看看在EXCEL中如何制作柏拉图图表 。
下面以一个服装次品原因的案例来进行相关的分析 。使用版本为Excel 2010版本
首先,我们先按次品的数量进行一个从高到低的排序 。
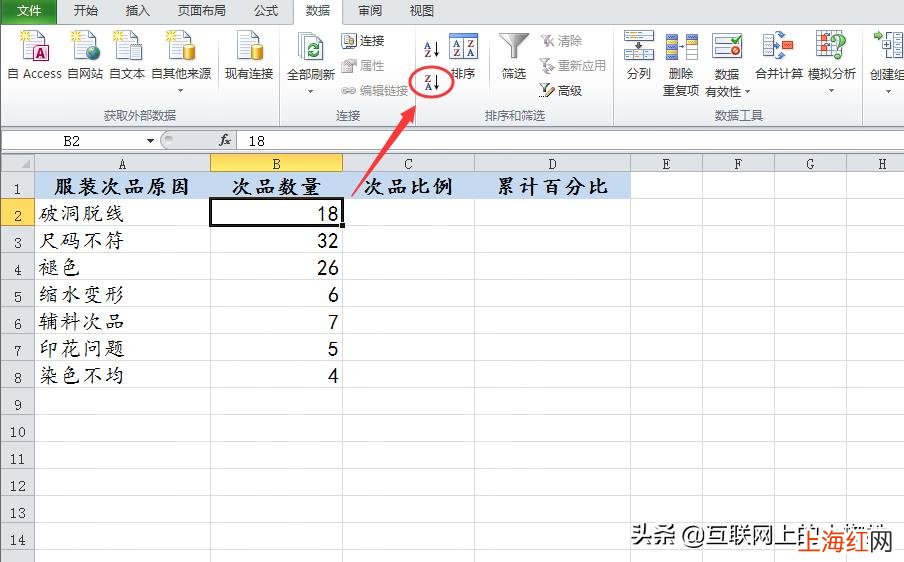
文章插图
接下来,计算出次品的比例和累计百分比 。次品的比例使用整数的方式显示,因而公式计算后乘以100.
C2=B2/SUM($B$2:$B$8)*100,累计百分比栏中的下属位数保留为0
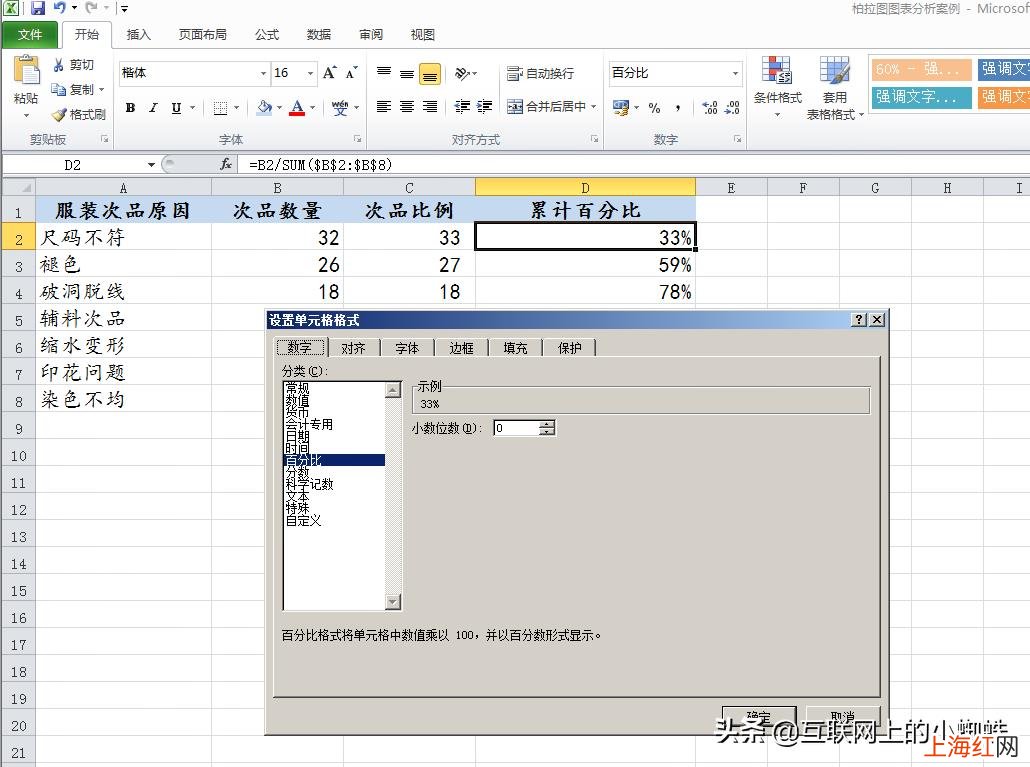
文章插图
选择需要制作图标的数据区域 , 这里为"服装次品原因,次品比例,次品累计百分比"三列,选择Excel菜单上的插入,在下方柱形图的下拉图形中选择二维柱形图中选择第一个图形 。
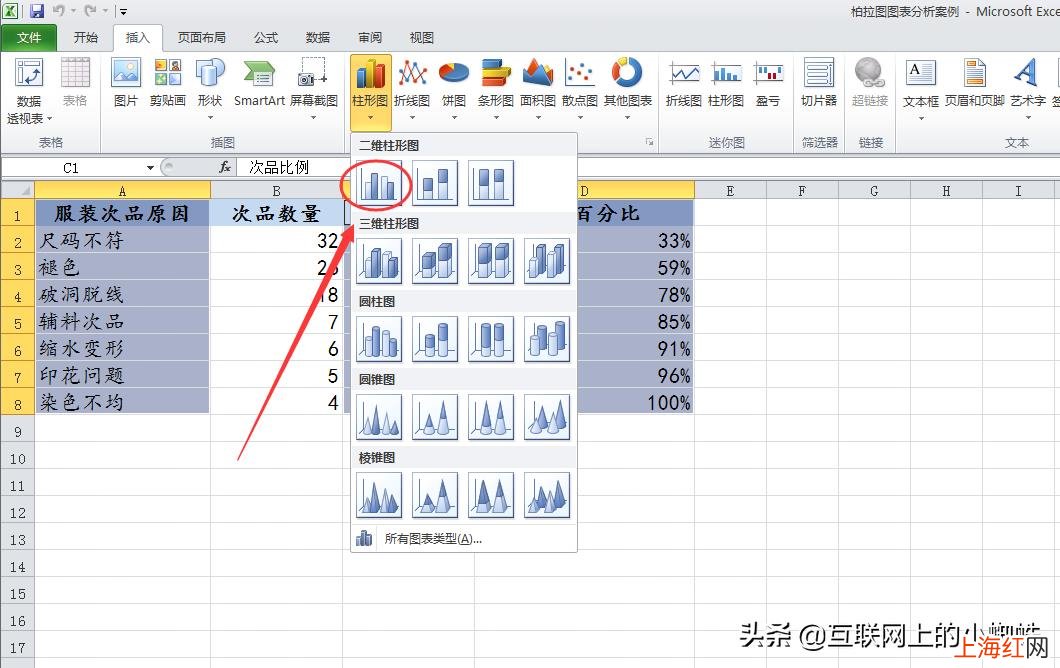
文章插图
接下来,选择二维柱形图中红色的柱形图,使用鼠标右键点击 。在弹出的弹框选项中选择"更改系列图表类型" 。

文章插图
将红色柱形图改为折线图 。
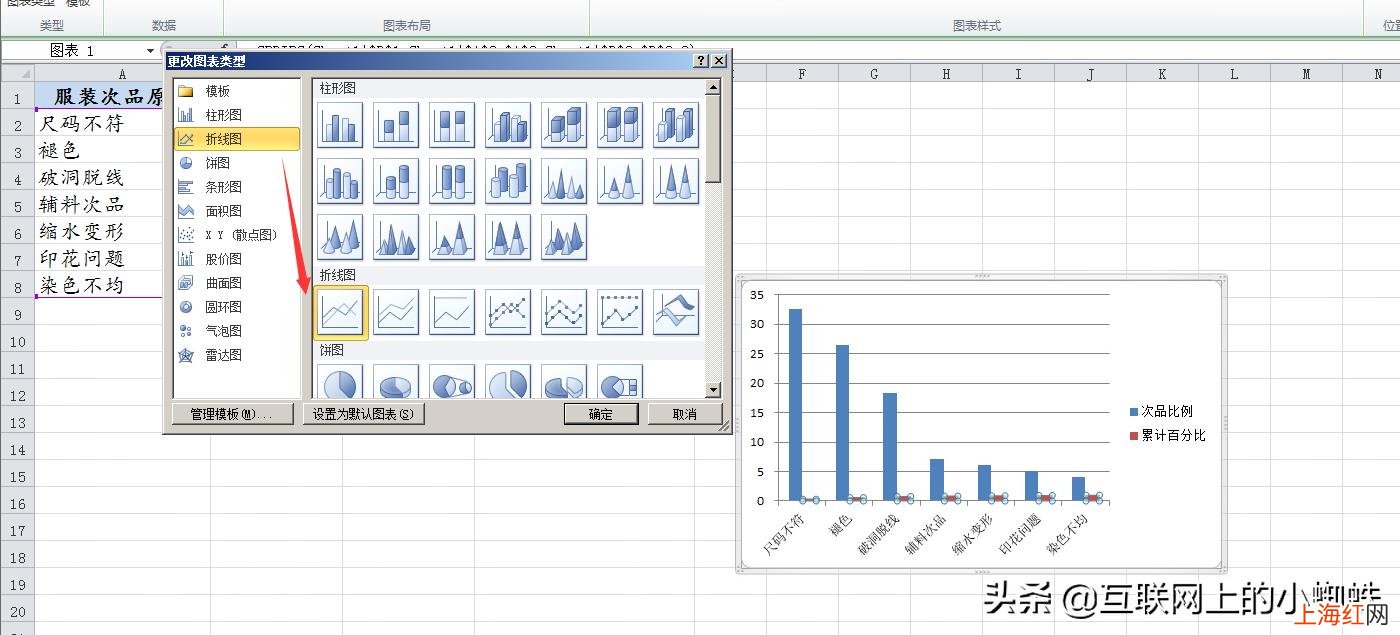
文章插图
接下来 , 鼠标右键点击蓝色的柱形图 , 选择"设置数据系列格式",将分类间距调整为0.
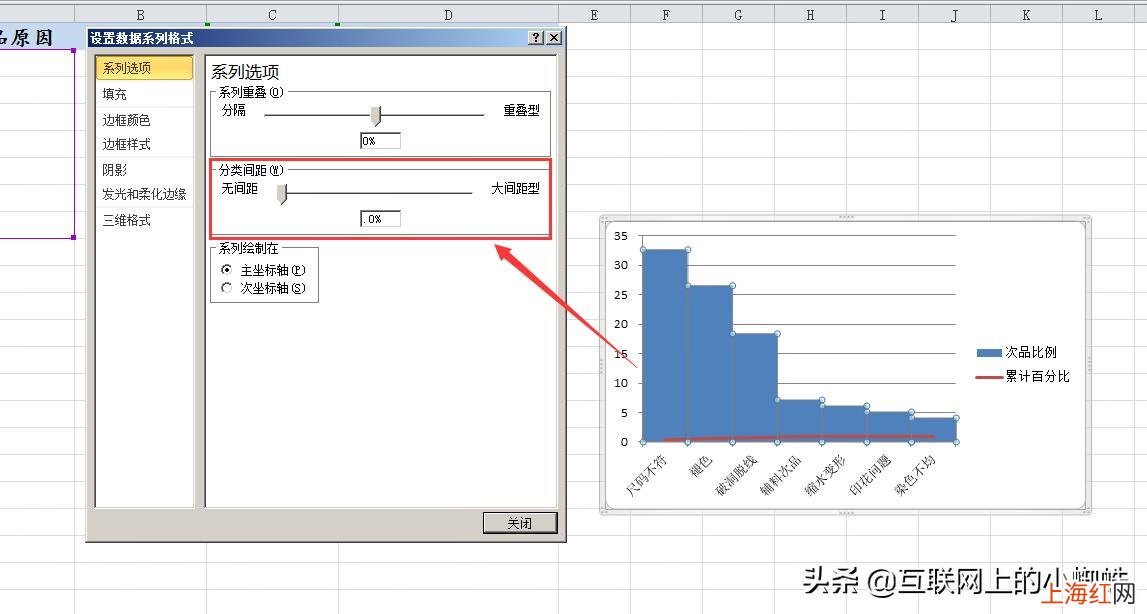
文章插图
使用鼠标右键点击折线图,选择"设置数据系列格式",在系列选项中选择"次坐标轴"
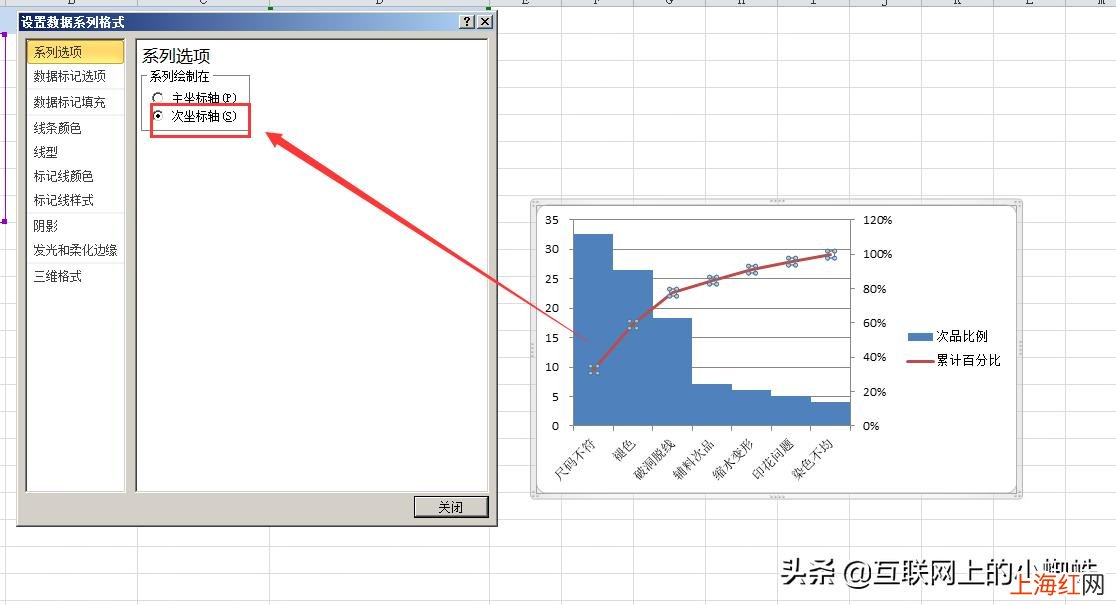
文章插图
图表中的折线图没有从0开始,可以通过下面的设置达到相关的效果 。鼠标右键点击折线图,选择"选择数据" , 在图表的系列选择图例项下面的"累计百分比" 。点击编辑 。 , 将系列值改为"$D$1:$D$8"
【柏拉图表简单制作 柏拉图怎么做表】

文章插图
接下来,进行柏拉图表的美化设置 。
调整主次坐标的轴的格式,将其坐标轴的最大值设置为100或者1.设置方法 , 选择对应的坐标轴 , 鼠标右键点击,选择"设置坐标轴格式" , 进行坐标轴选项最大值的设定,选择"固定" , 再输入最大值 。这里分别为100和1
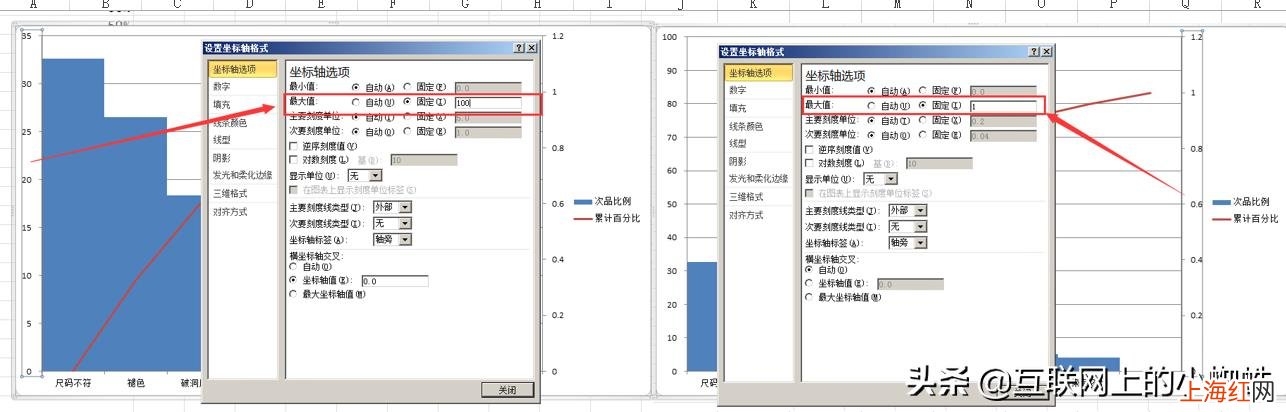
文章插图
为图形中加入数字鼠标右键点击选择蓝色图形柱,在弹出的菜单中选择"添加数据标签"
同样的道理,在红色的折线图中,使用鼠标右键点击选择,在弹出额的菜单中选择"添加数据标签"
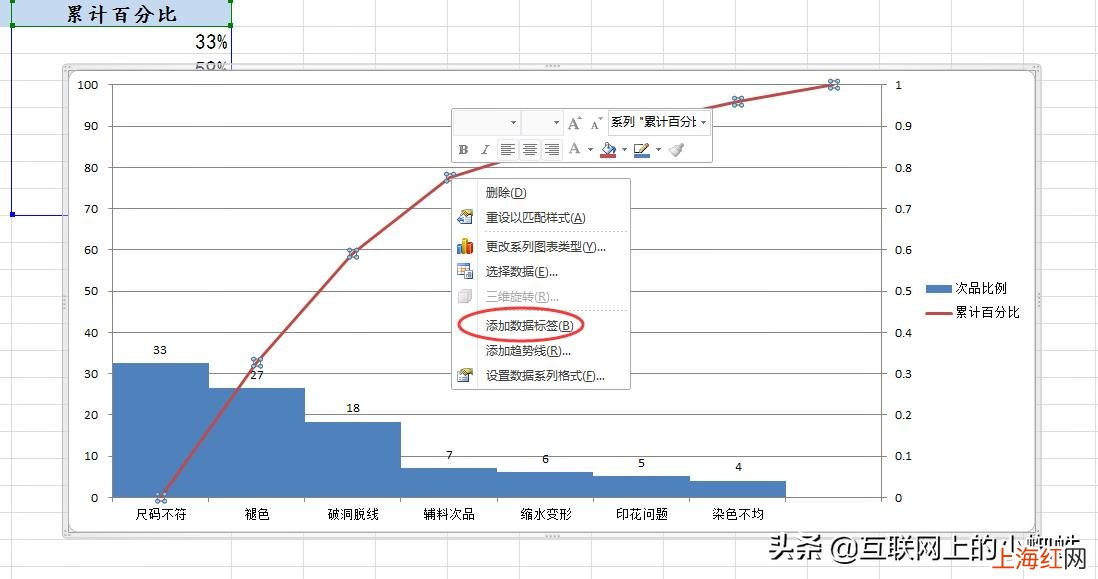
文章插图
完成上面的设置后,给图表添加一个标题,选择Excel的菜单,在"格式"下选择"图表标题"根据你的需要插入一个图表标题 。这样,一份Excel的柏拉图就制作完成了 。
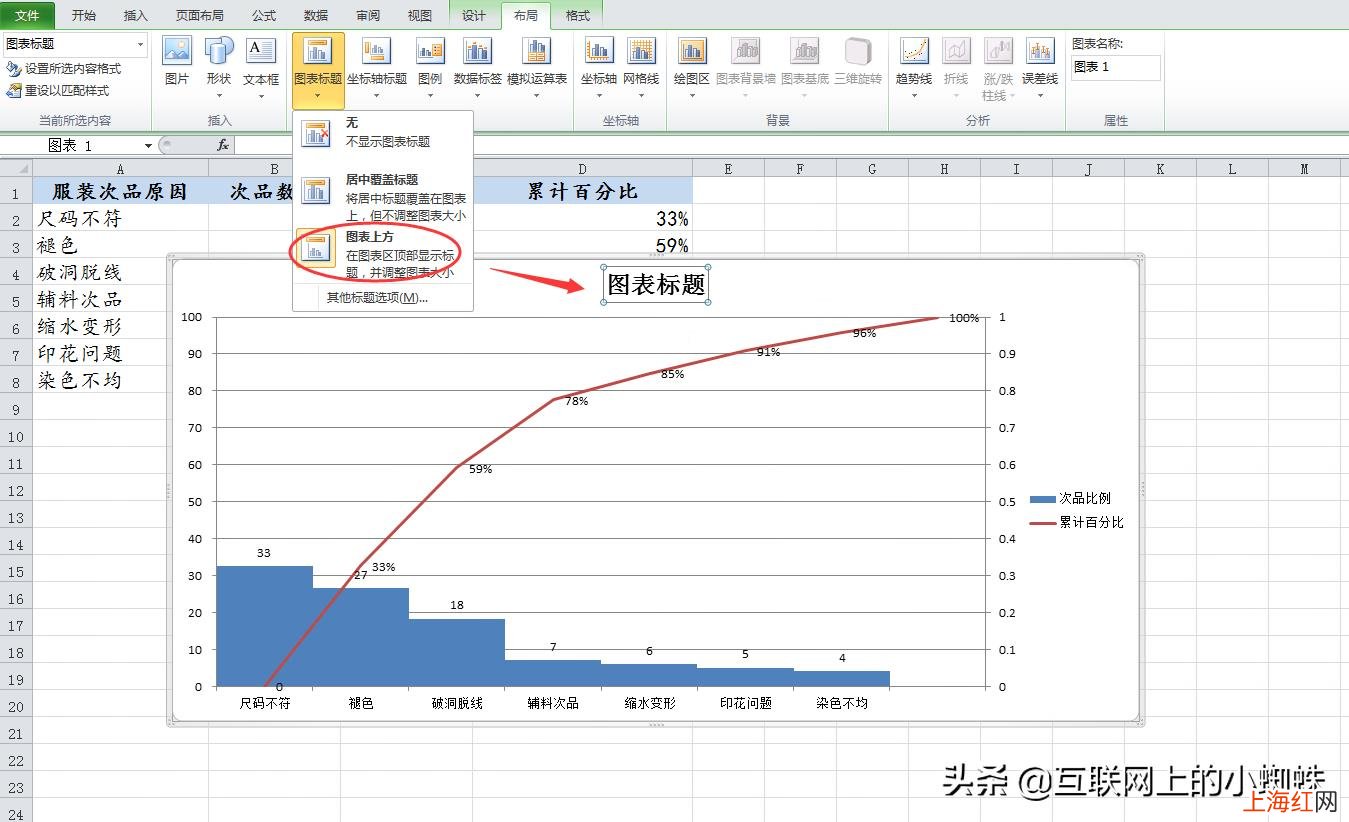
文章插图
- 玩魔方的最简单的方法 三阶魔方的玩法口诀
- 酒文化的简单介绍
- 统计表格软件 统计软件有哪些
- 简单叙述搜索引擎优化 搜索引擎优化怎么弄
- 宽带密码忘了怎么办最简单的方法 移动宽带密码忘记了怎么办
- 一棵棵造句一年级简单
- 感知|在成年人的世界里,没有一个简单的词——中年人的生命感知
- 受益|简单朴素的名言,悲痛欲绝,使人终生受益
- 节日|中国十大传统节日简单介绍
- 口号|绿水青山节能增效手简单抄报图片大全 节能环保宣传标语口号汇总
