录视频的软件 视频录制用什么软件
EV录屏软件是一款非常专业的视频录制软件,软件可以对自己屏幕的操作进行录制,不仅如此还可以作为一个直播工具,非常实用 。软件的各种界面看起来很清爽,包含的功能也是清晰明了 , 所以可以给大家带来一个很不错的使用体验,需要的朋友快来下载体验吧 。
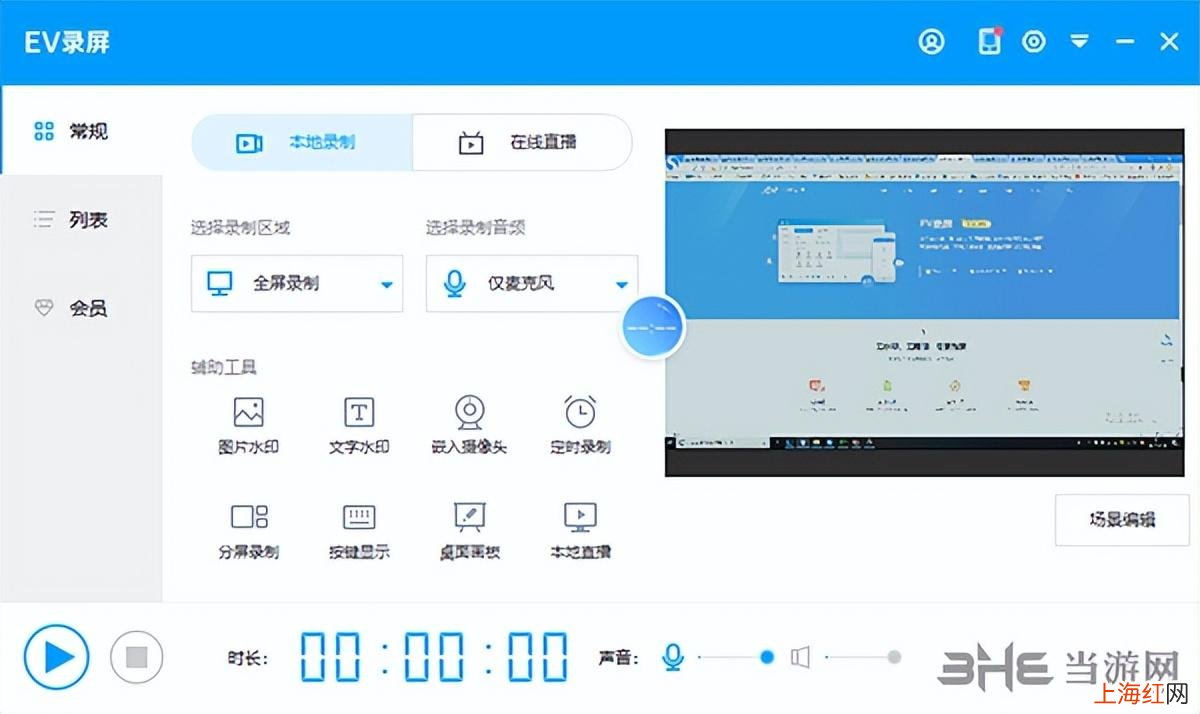
文章插图
软件功能随着产业的发展,视频录制类的软件也是进入了更多人的生活,我们可以用它来录制视频教程、PPT演示或者微课等等 。所以今天小编给大家介绍这款EV录屏软件,软件的容量很?。?所以并不会占用过多的系统内存和容量 。软件的主要功能就是录屏,但是我们还可以添加一下不一样的东西,让视频变得更加的有趣味性 。虽然软件内的极个别功能是需要会员的,但是这些完全不会影响其录屏功能,因为录屏是完全免费的,并且也没有对时间做出限制 。
软件特色支持“自定义文字水印”和“自定义图片水印”
支持“录制存盘”和“直播分享”
支持“麦克风”音频录制 , 支持“声卡原声”高清录制
支持桌面“任意选区”录制与“全屏”录制
支持多路摄像头同时录制自带直播助手 , 实时将观众消息呈现到桌面
支持“录制预览”在Win7下,支持“窗口穿透” 。对直播用户很有用 , 可以在预览直播的同时,隐藏LiveView自身窗体,避免“递归”录制
支持“录制预览”支持自由的“插件管理”模式,用户可根据个人喜好 , 自由下载安装功能插件
使用说明 只需要简单的3个步骤: 勾选“存盘”或“直播”;选择录制“麦克风”或“声卡原声” 。
点击"开始" 即可实时录制,录完点“停止” 即可 , 无需等待 , 即停即生成 。就这么简单!
(如果是“存盘”,点击“跳转到路径” ,就会打开视频的存储文件夹?。?
如何选区录制1.首先在主界面中找到选择录制区域这一个选项,软件魔偶认识全屏录制的 。

文章插图
2.我们点击选框出现下拉条,选择其中的选区录制功能
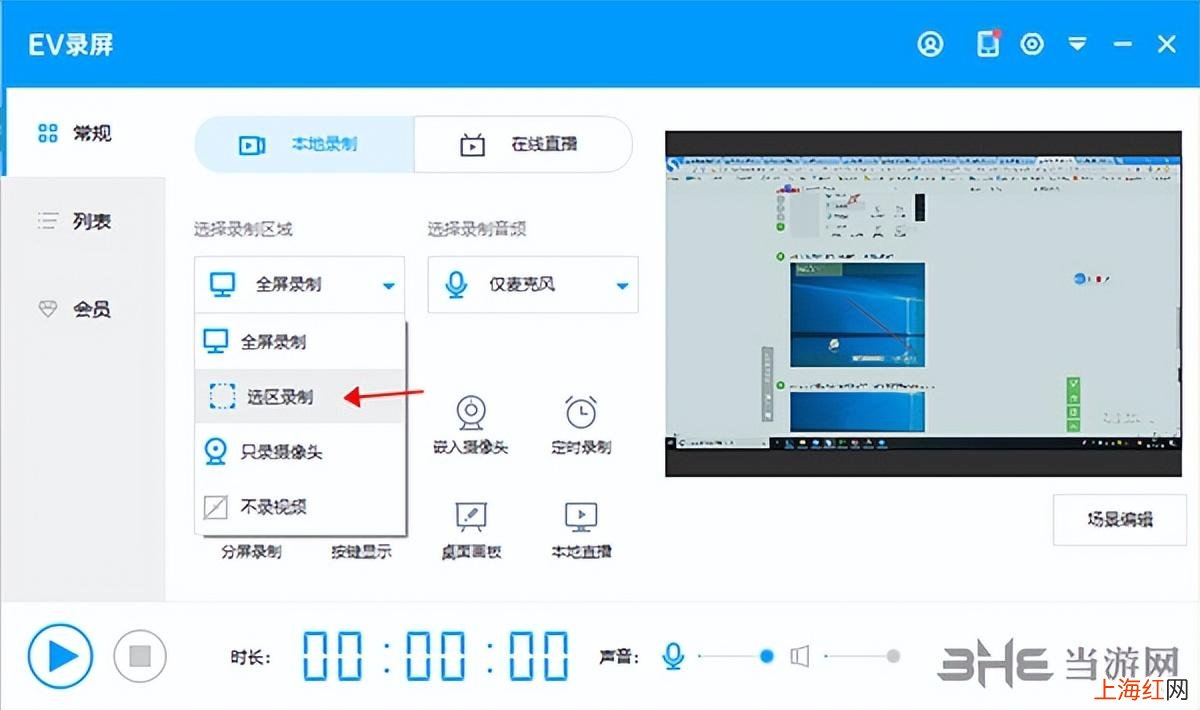
文章插图
3.这样我们就可以选择需要录制的区域了,选完之后双击就可以了

文章插图
4.如图所示,现在录制视频的话就只会录制蓝框之内的内容了 。
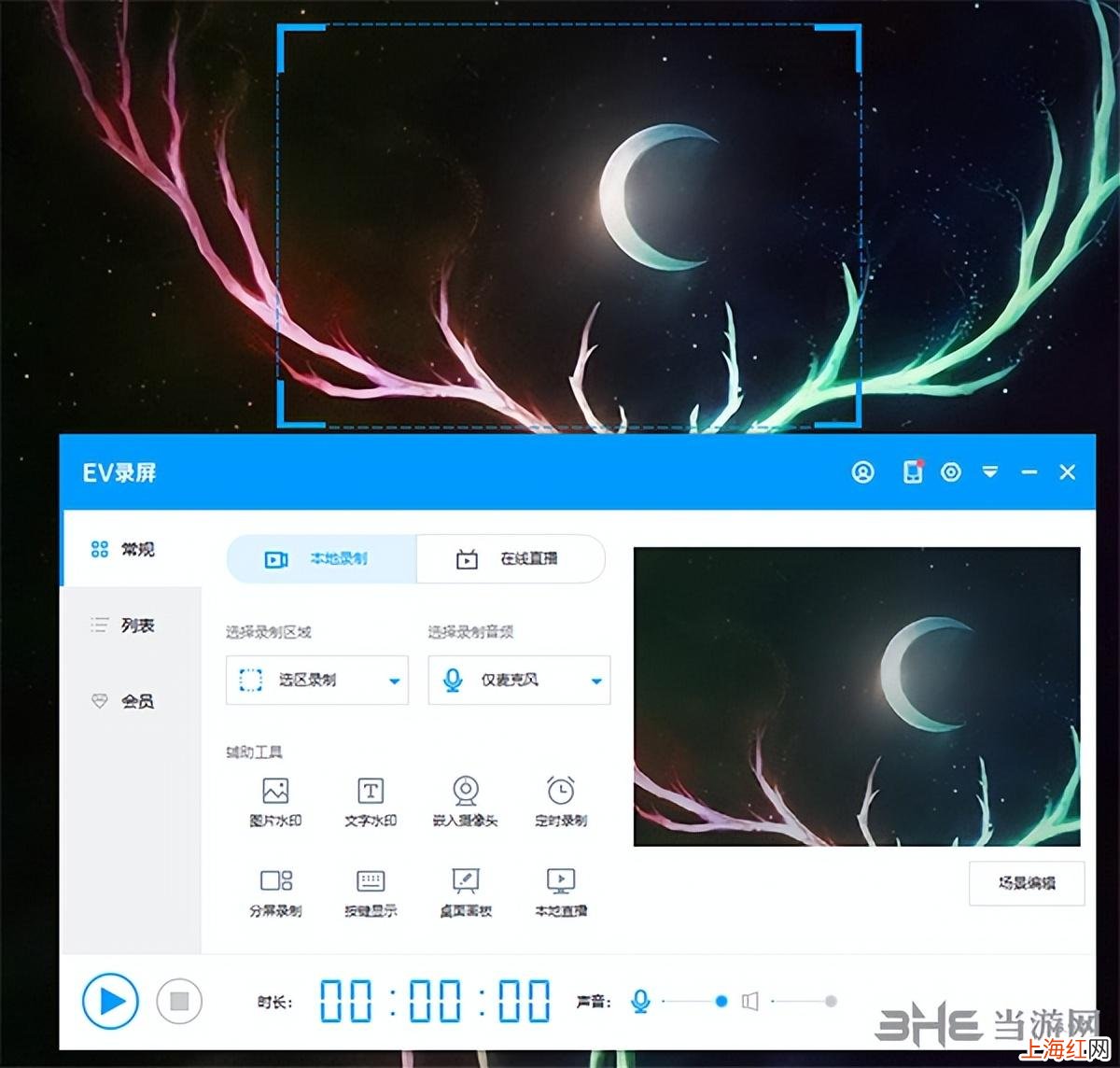
文章插图
如何设置分辨率1.在软件的右上角找到齿轮状的按钮,进入软件设置
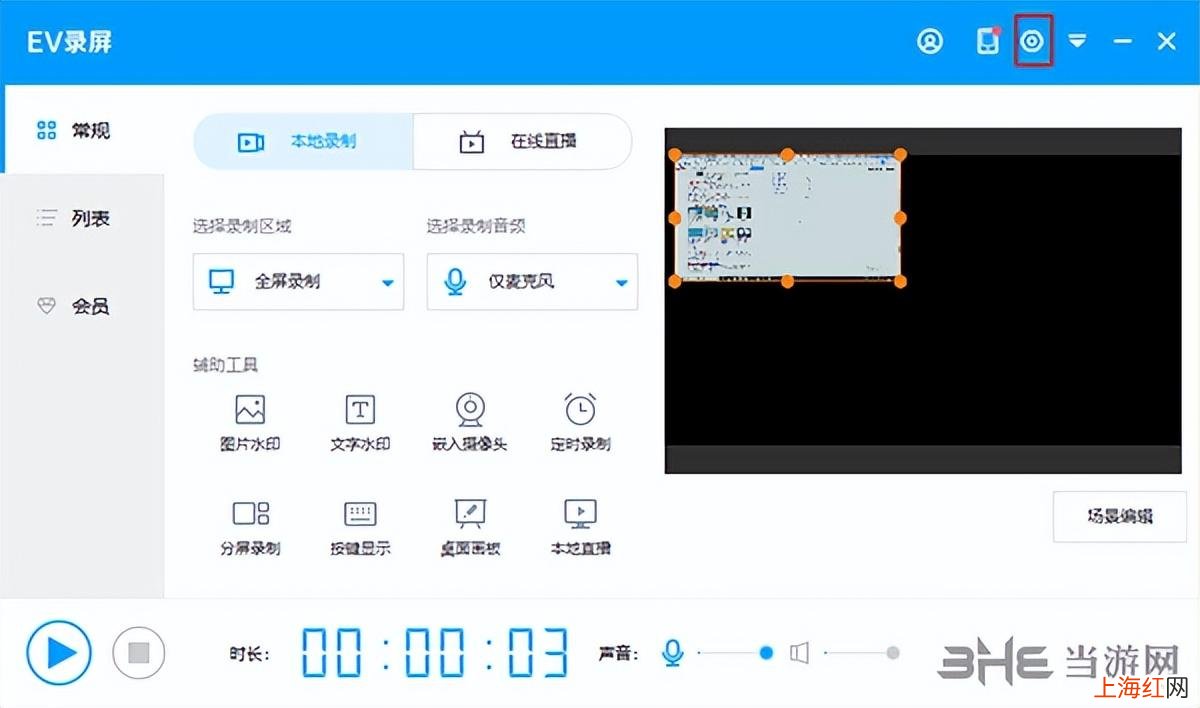
文章插图
2.在第一个录屏设置中我们可以找到画质级别
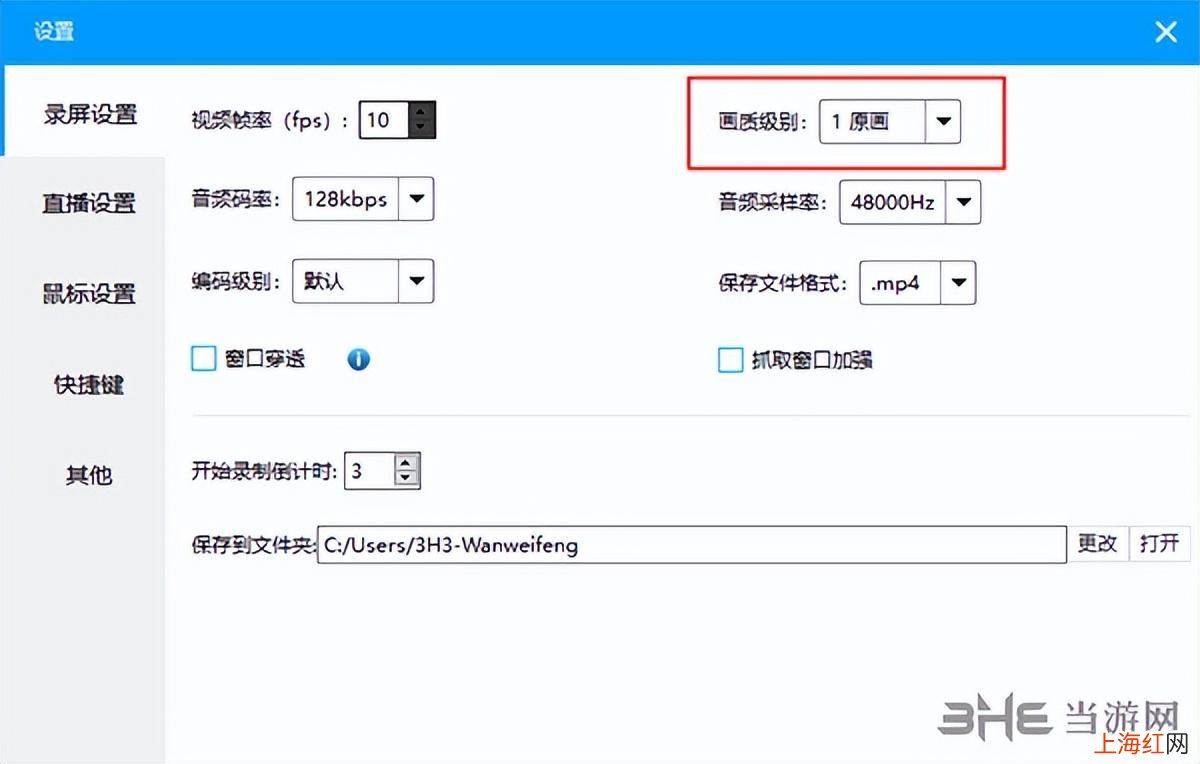
文章插图
3.在下拉条中我们可以看到这么多的画质级别可以选择 。

文章插图
4.在选框录制的时候我们点击自定义,也可以选择分辨率
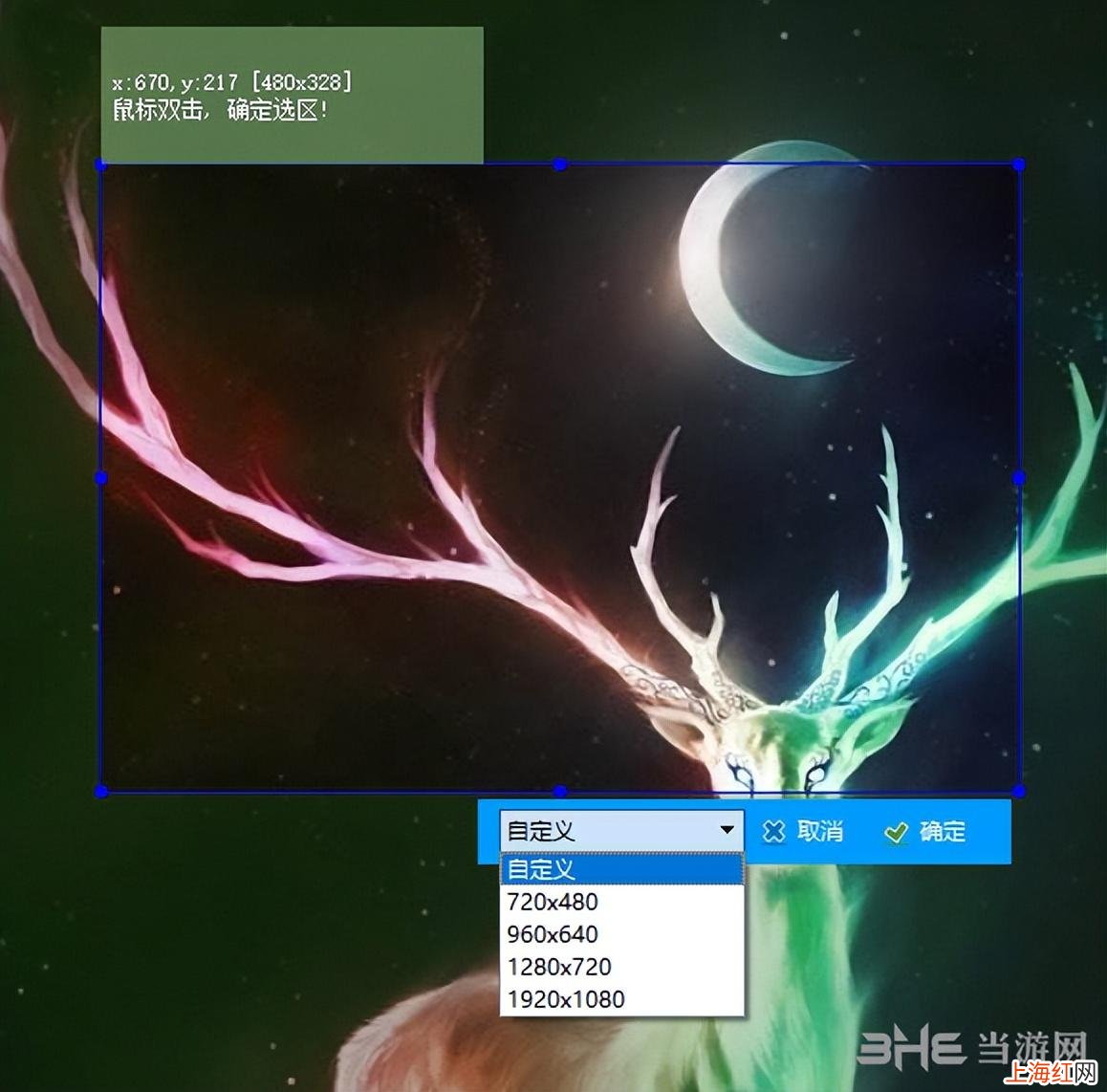
文章插图
怎么保存1.这款软件中 , 视频录制完之后都是自动保存的 , 我们在列表这一栏中找到更多,然后点击其按钮
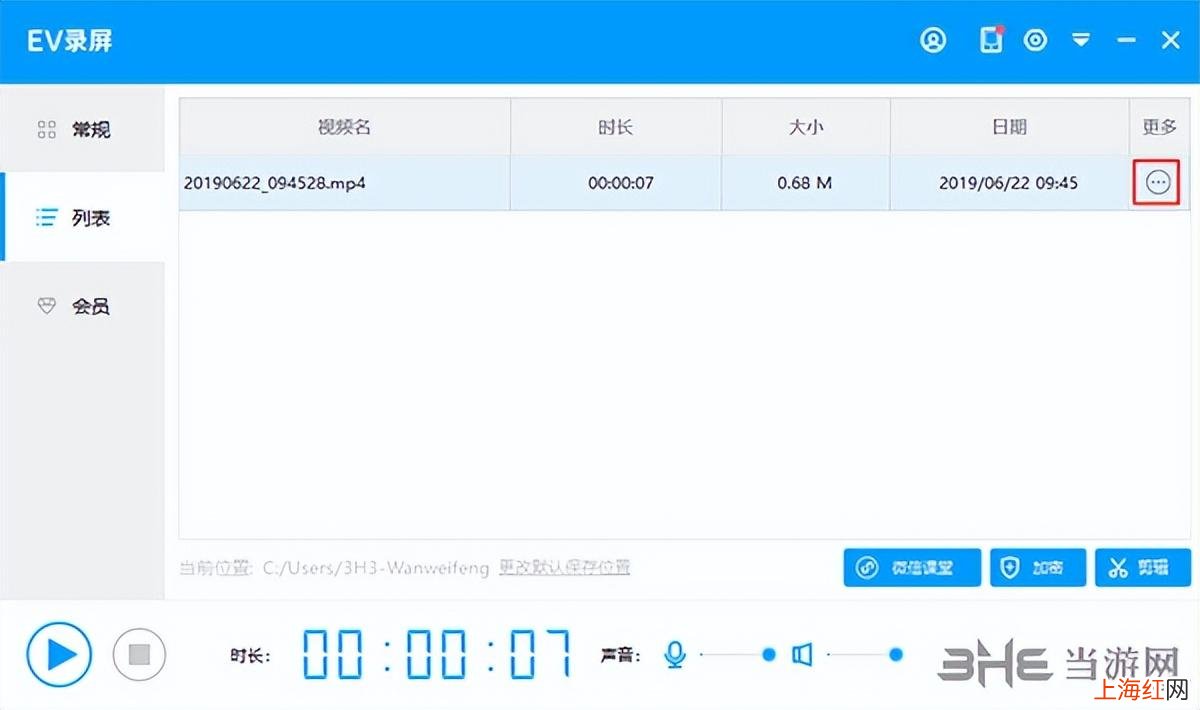
文章插图
2.在出现的下拉条中选择文件位置,就可以看到视频的保存位置了

文章插图
3.在下方可以看到当前的保存位置,点击更改默认保存位置就可以改变视频的存储位置了
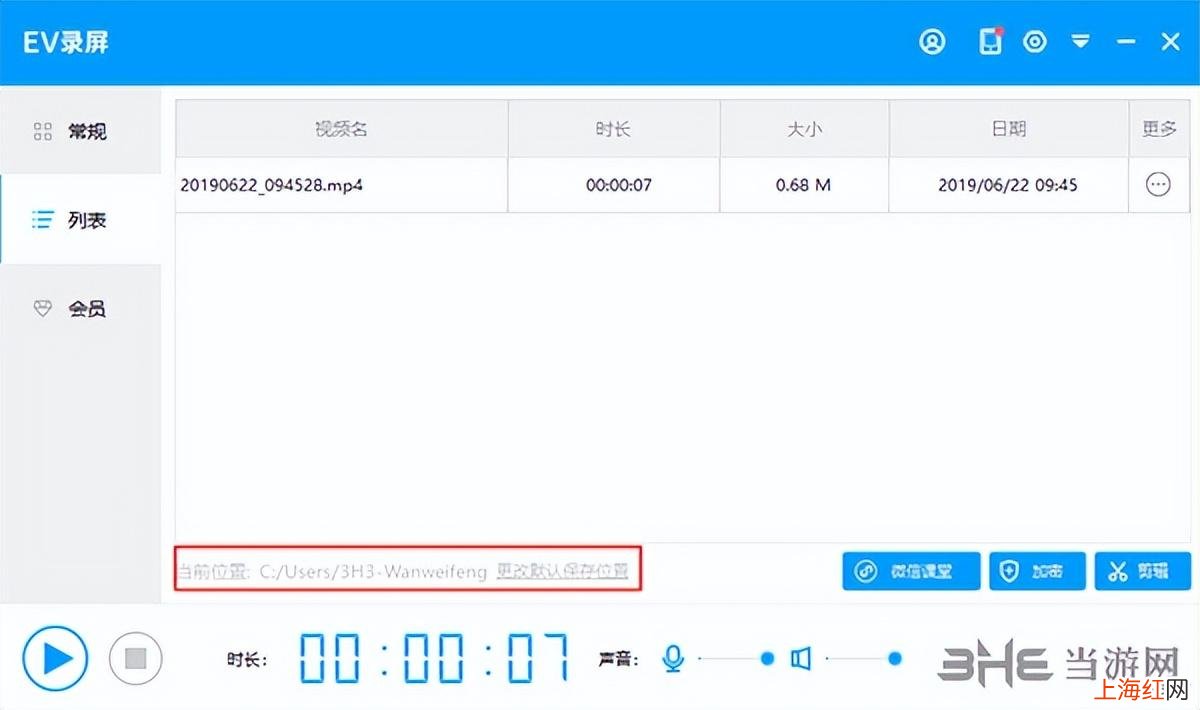
文章插图
4.同样的在软件设置的录屏设置中我们也可以更改存储文件夹的位置
【录视频的软件 视频录制用什么软件】

文章插图
- 2000元价位手机推荐 2000左右的手机性价比比较高的手机
- 软文有什么写作技巧 软文写作的方法
- 新浪网广告形式有哪些 新浪推广的主要形式
- 加湿器不出雾了是什么原因 加湿器不出雾的原因及解决办法
- 美容冷风机的工作原理 冷风机工作原理
- 外贸软件好用的 外贸软件哪些好用
- 免费的图库网站 高清图片的网站
- u盘数据恢复哪个免费的 u盘数据恢复免费
- 十大耐玩的大型单机游戏 火爆单机游戏推荐
- 电脑上的音乐制作软件 音乐制作软件有哪些
