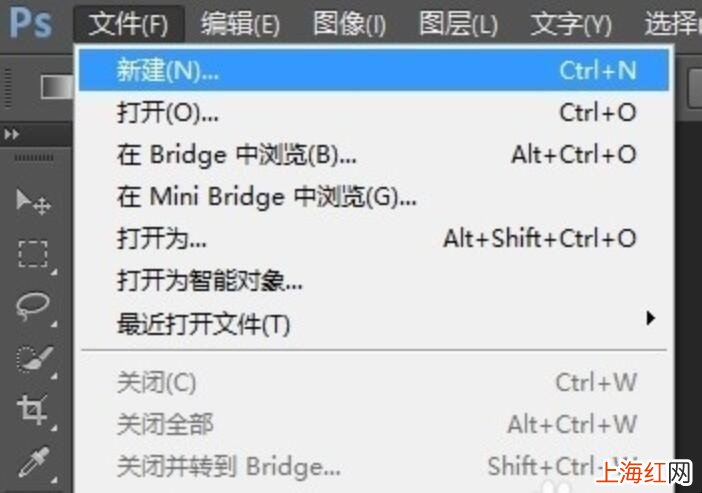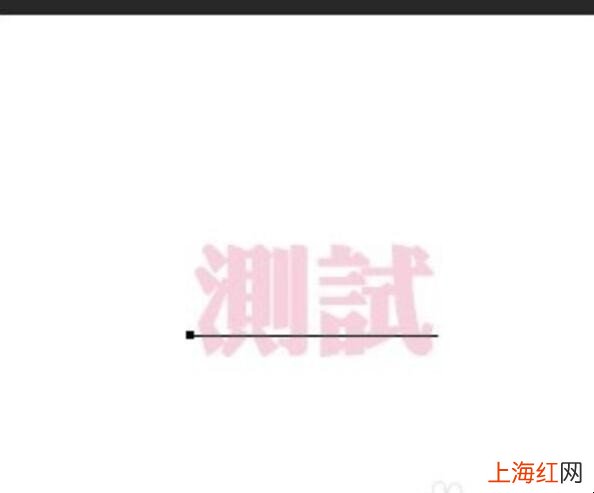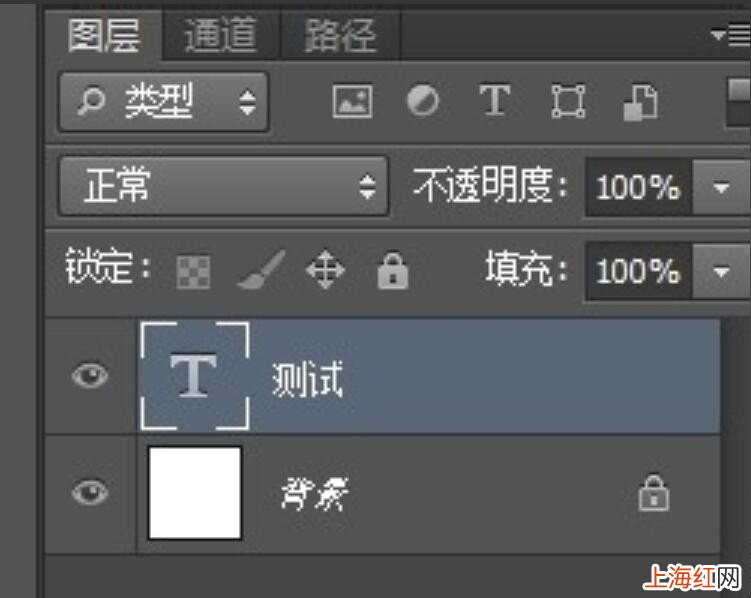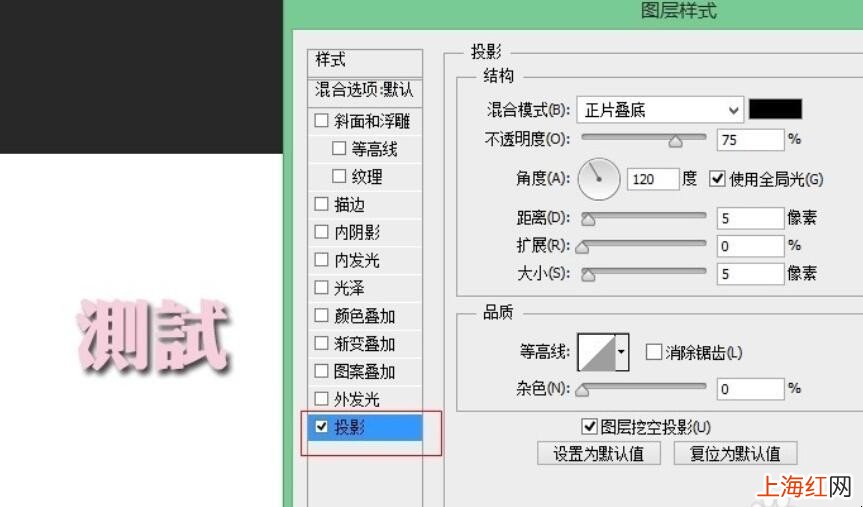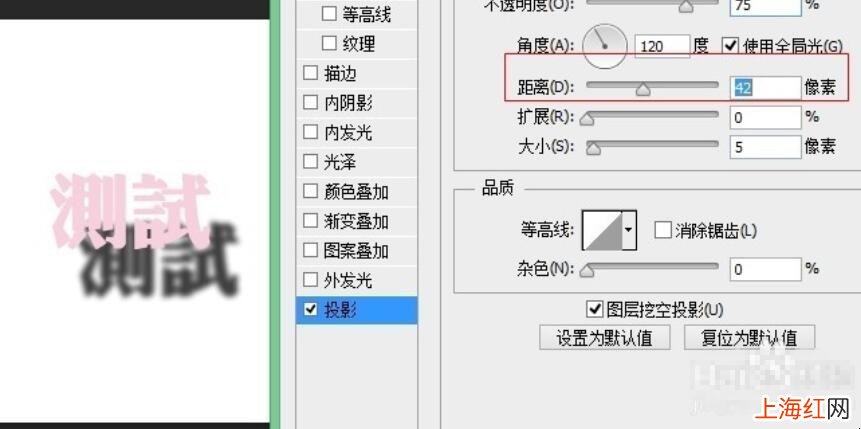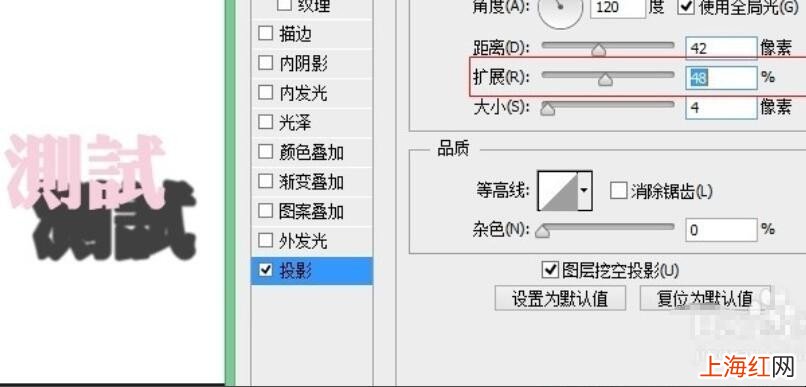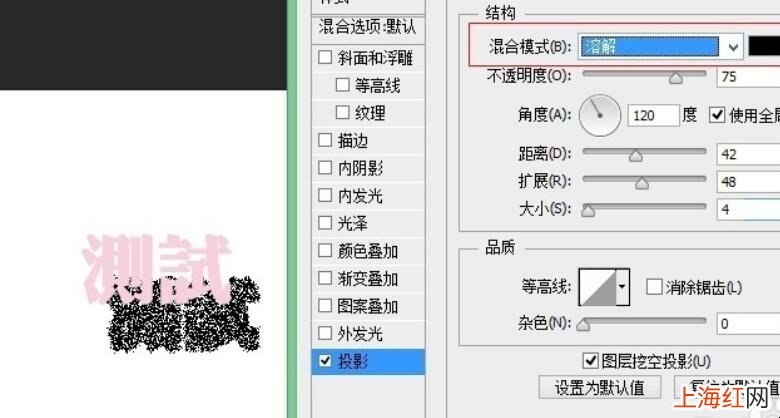单纯的文字总觉得少点什么,而加了阴影,瞬间可以提升立体感,所以很多朋友都会使用PS添加阴影 , 那ps怎么给字体加阴影?下面让小编为大家去了解一下吧!
【ps怎么给字体加阴影】1、新建一个图层,或者打开想要添加文字的图片 。在工具栏上选择“文字工具”,快捷键是T 。
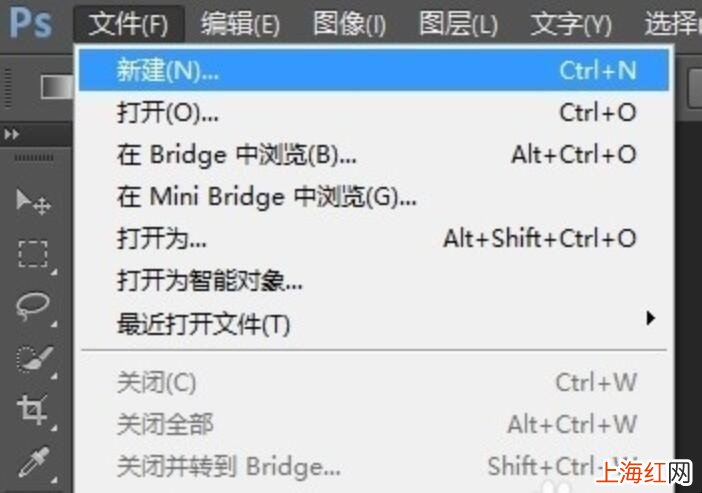
文章插图
ps怎么给字体加阴影 2、点击你想输入文字的地方,输入文字后点击其它空白的地方退出编辑模式 。
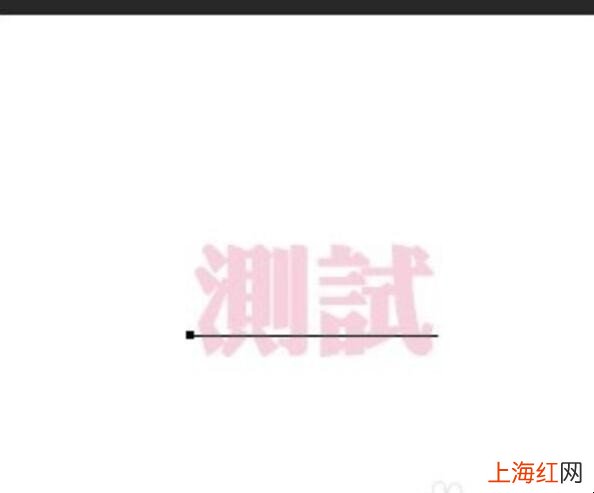
文章插图
ps怎么给字体加阴影 3、这时候图层列表上会出现文字的图层 , 右键文字图层,选择混合选项 。
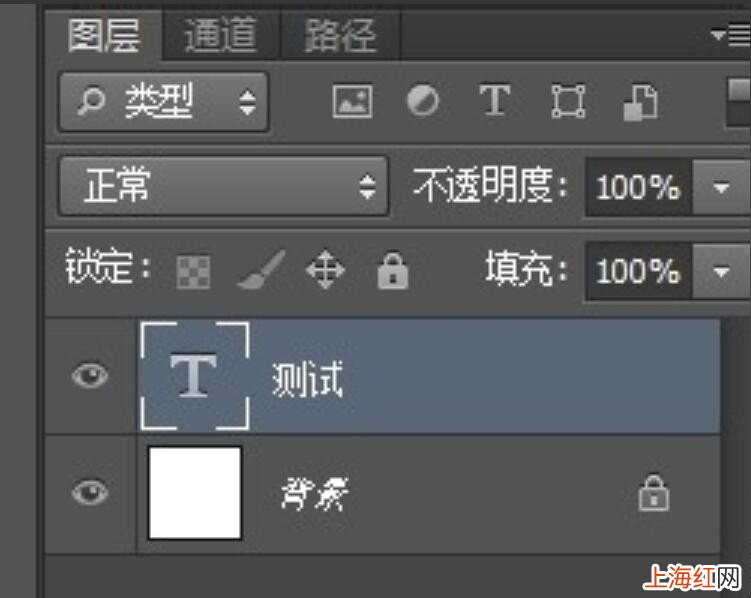
文章插图
ps怎么给字体加阴影 4、阴影效果的选项在列表最下面,勾选该选项,同时点击进入对应的设置界面 。
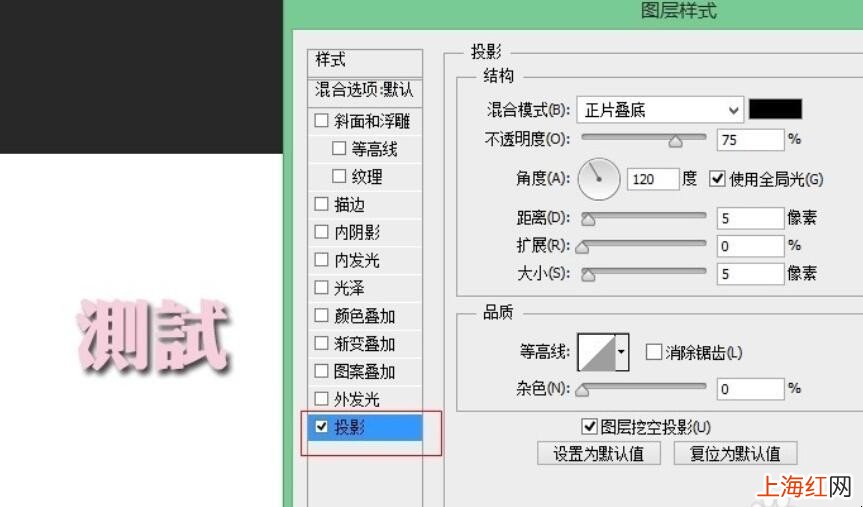
文章插图
ps怎么给字体加阴影 5、调节距离,可以改变阴影离字体的距离,离得越远 , 显得字体浮于上空的高度更改高 。
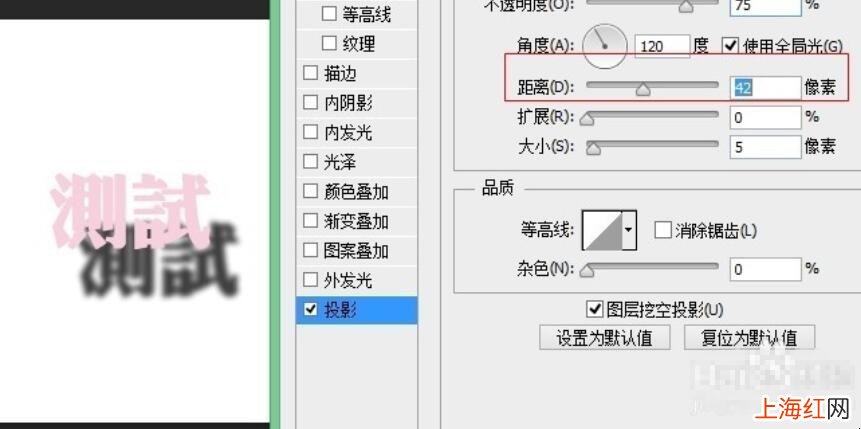
文章插图
ps怎么给字体加阴影 6、拓展调节的是阴影字体的笔画粗细,大小调节的是阴影字体的模糊程度 。
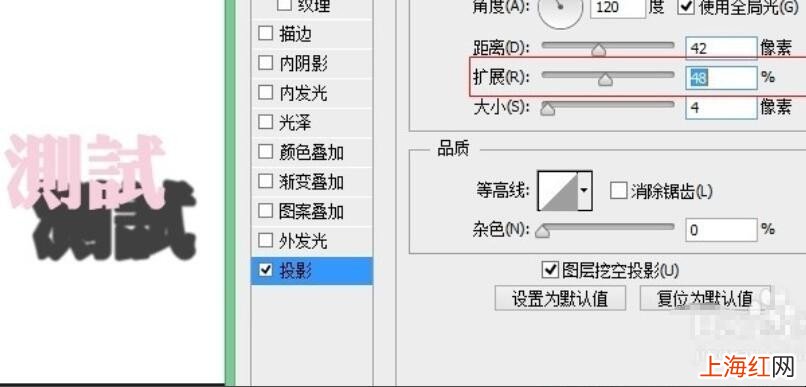
文章插图
ps怎么给字体加阴影 7、另外阴影的许多样式,可以在混合模式那里选择,同时也可以改变颜色 。同步都可以看到实际的效果 , 所以大家可以边看效果边调节,直到满意为止 。
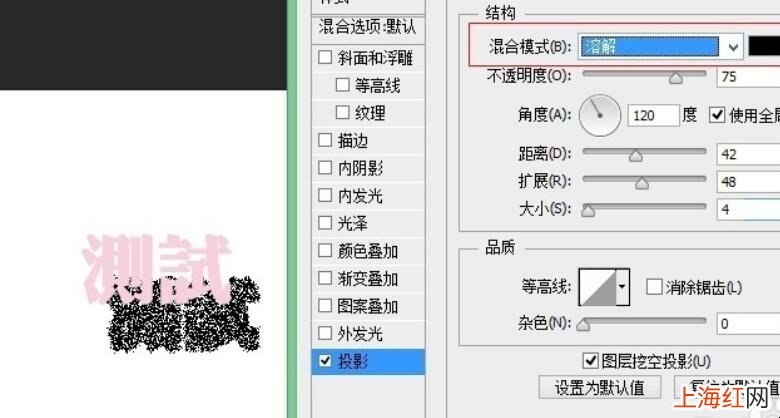
文章插图
ps怎么给字体加阴影 以上是关于ps怎么给字体加阴影的步骤 , 其实PS添加文字阴影是比较简单,你可以按照上面的步骤去做就可以了,希望可以帮助到你吧!