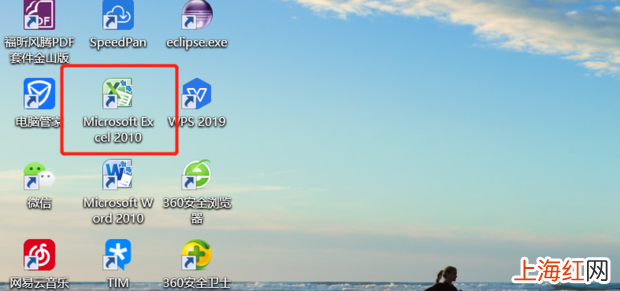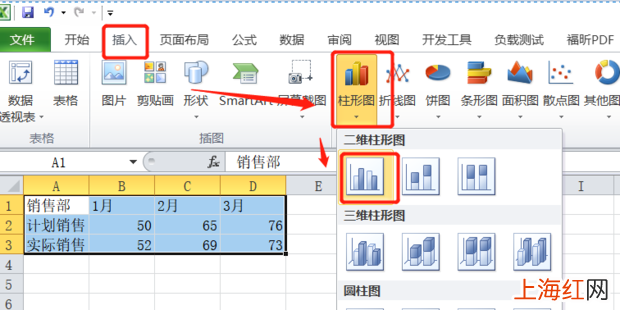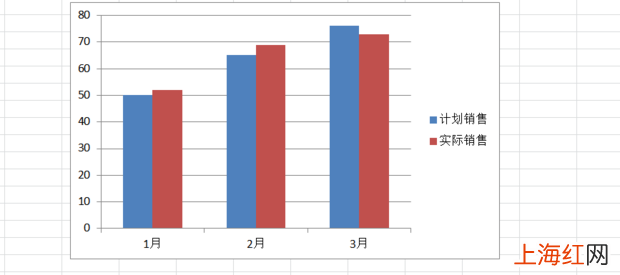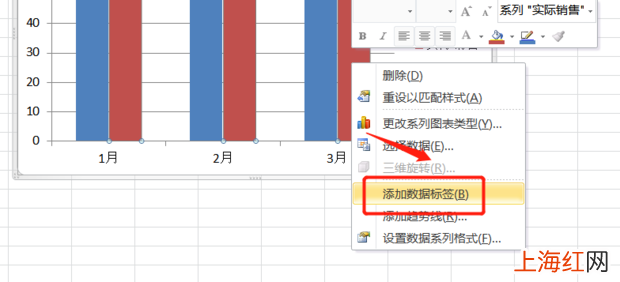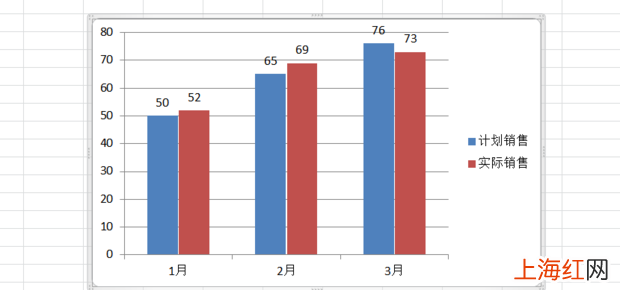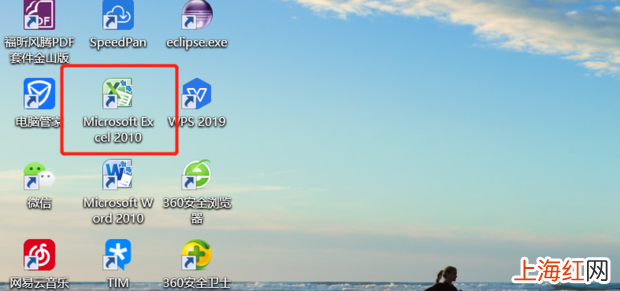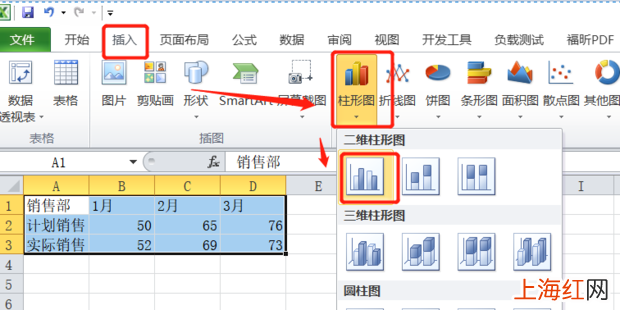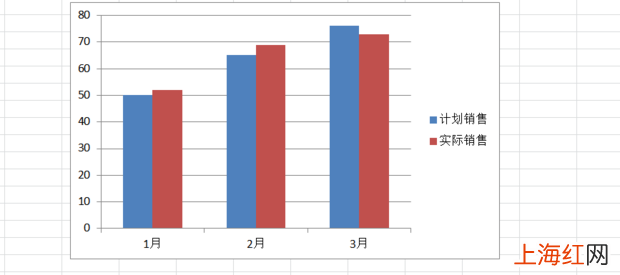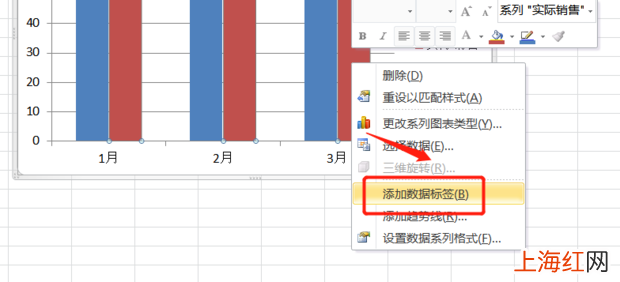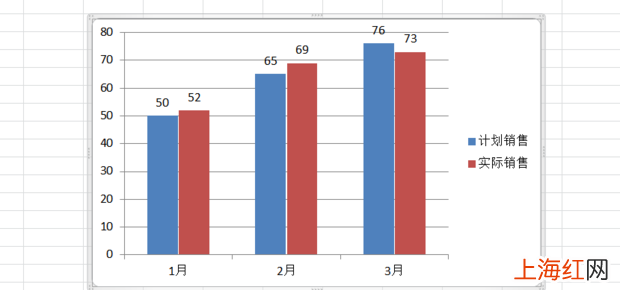现在很多人都在使用Excel , 那么今天为大家讲讲Excel如何制作销售计划和实际完成对比图 。
1、首先打开excel软件 。
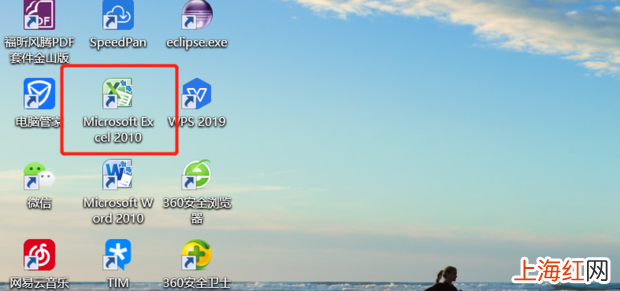
文章插图
Excel制作销售计划和实际完成对比图 2、然后输入相关的信息并将其全部选中 。

文章插图
Excel制作销售计划和实际完成对比图 【Excel如何制作销售计划和实际完成对比图】3、然后点击“插入”中的“柱状图”,然后选择所需要的柱状图 。
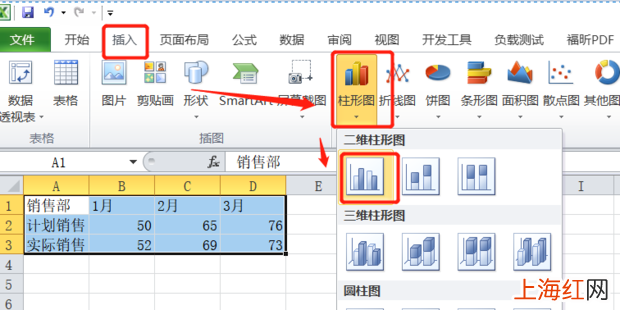
文章插图
Excel制作销售计划和实际完成对比图 4、然后就会将数据显示为柱状图表 。
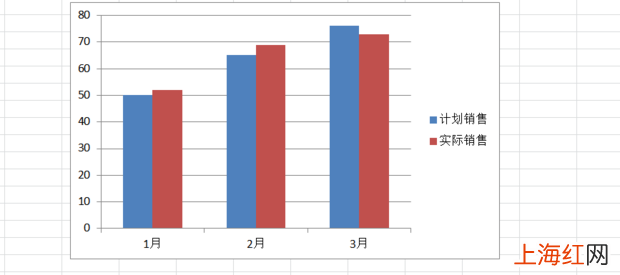
文章插图
Excel制作销售计划和实际完成对比图 5、然后选择其中任意一项数据右击选择“添加数据标签” 。
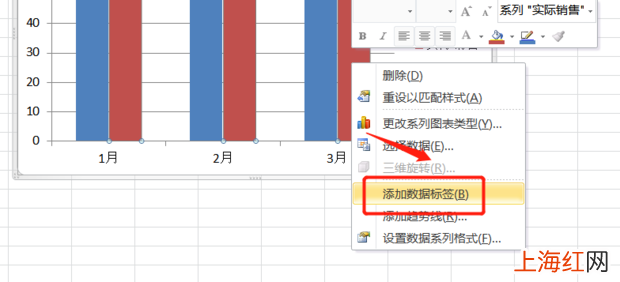
文章插图
Excel制作销售计划和实际完成对比图 6、最后就完成了其对比图 。
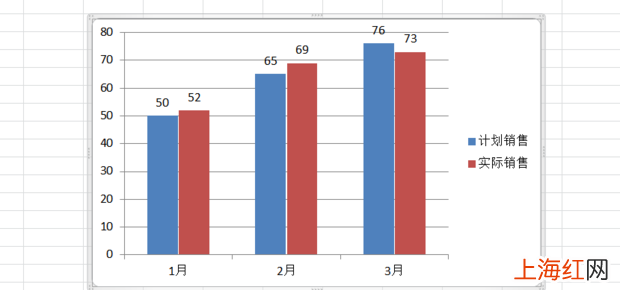
文章插图
Excel制作销售计划和实际完成对比图