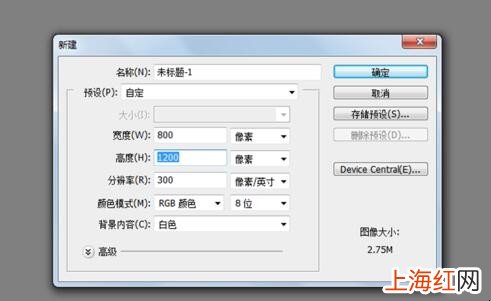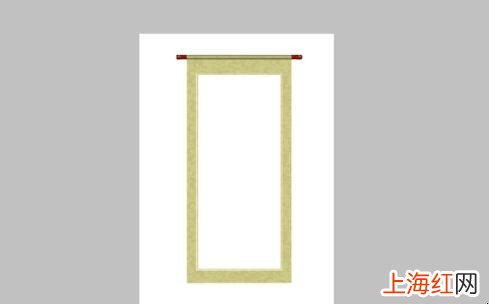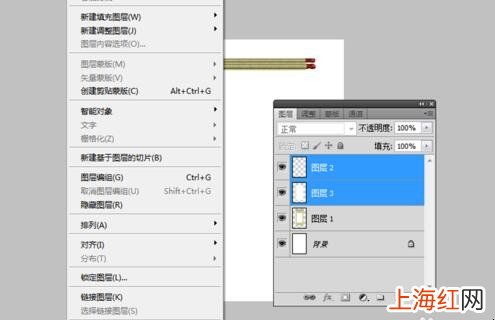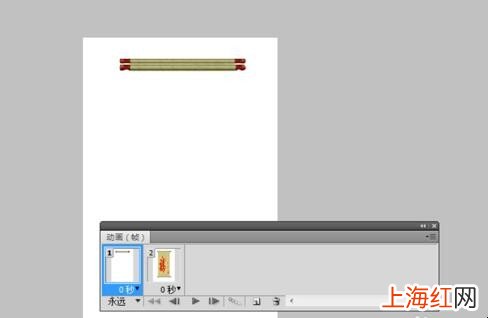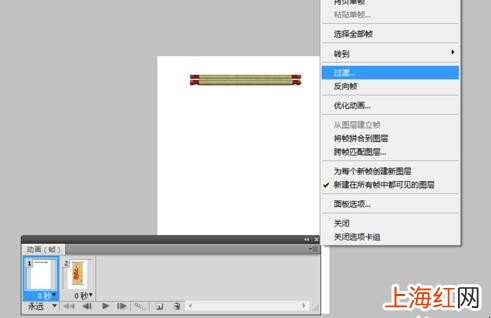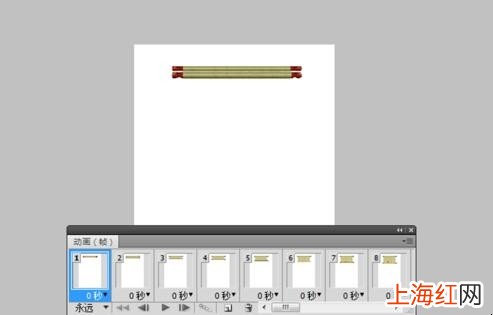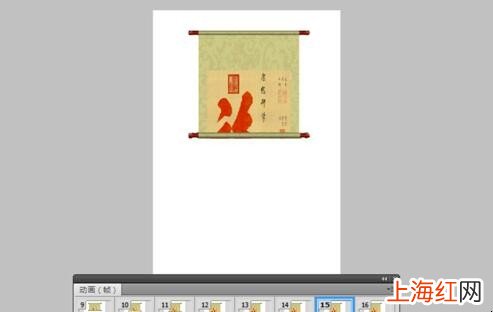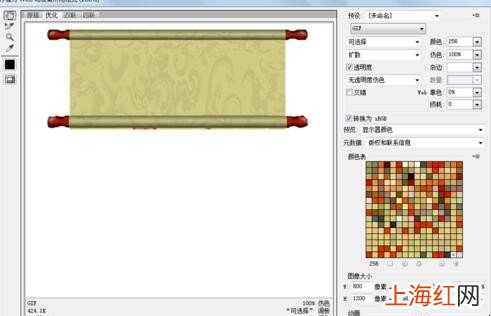随着互联网络科技的不断发展,现如今我们通过网上可以做很多事情,而且还可以制作动态字画,相信很多人都见过可动态字画了 , 比起静态的生动很多 , 那么如何制作动态字画呢?接下来,小编就为大家介绍一下 。
1、首先启动Photoshopcs5,执行文件-新建命令,新建一个大小为800*1200,分辨率为72,背景颜色为白色的文档 。
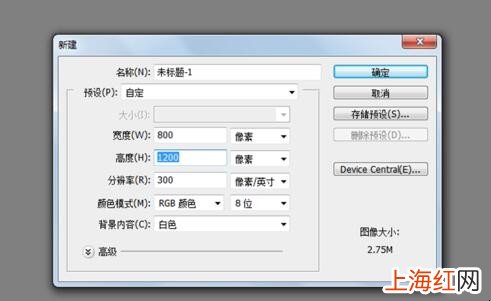
文章插图
制作动态字画2、执行文件-打开命令,打开事先准备好的画轴素材 , 利用工具箱里的魔棒工具将其抠图然后粘贴到背景图层里 。
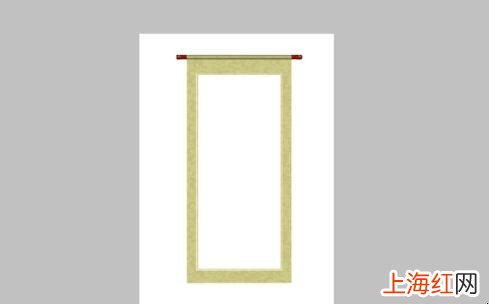
文章插图
制作动态字画3、接着依次拖拽事先准备好的画轴和“福”字图片到Photoshop里面去,形成新的图层,并调节他们的大小和位置 。

文章插图
制作动态字画【如何制作动态字画】4、在图层面板中点击创建新图层按钮 , 新建一个图层,选择工具箱里矩形选框工具绘制一个矩形选框,接着执行编辑-填充命令 。

文章插图
制作动态字画5、在弹出的填充对话框中设置填充颜色为白色 , 点击确定按钮,在图层面板中选择矩形选框图层和画轴图层执行图层-合并图层命令 。
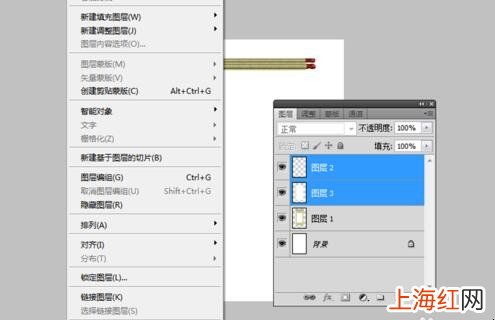
文章插图
制作动态字画6、执行窗口-动画命令,调出动画面板,在动画面板中点击复制所选帧按钮,新建一帧,接着就画轴拖拽到低端,留出画作 。
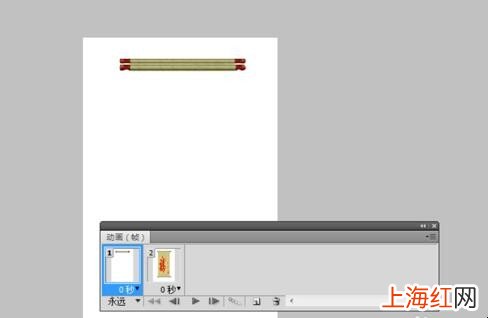
文章插图
制作动态字画7、选择第一帧点击右下角的按钮从下拉菜单中选择过渡选项,这为制作动画做好准备工作 。
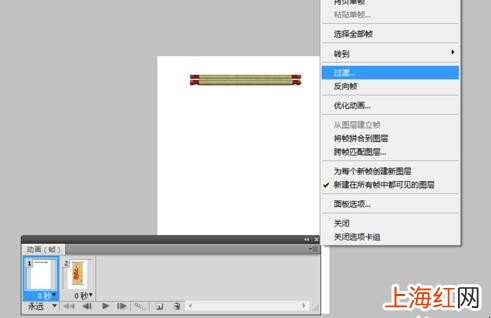
文章插图
制作动态字画8、在弹出的过渡对话框中设置图层为所有图层 , 过渡方式为下一帧,要添加的帧数为30,然后点击确定按钮 。

文章插图
制作动态字画9、这样打开的画轴动画就基本上制作完成了,在动画面板中点击播放按钮进行查看效果 。
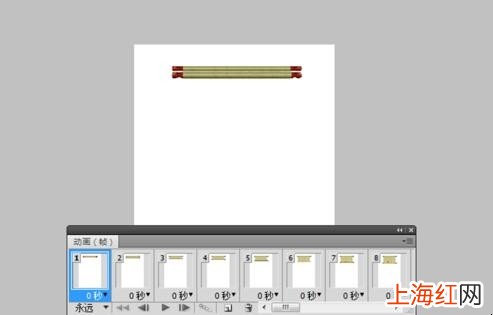
文章插图
制作动态字画
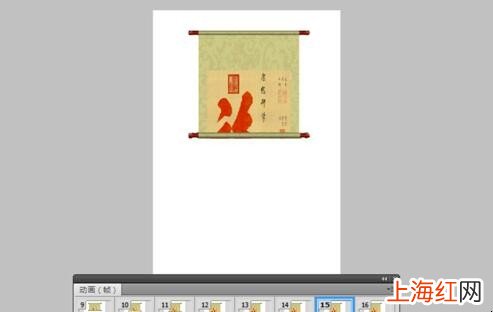
文章插图
制作动态字画10、执行文件-存储为web和设备所用格式 , 在弹出的对话框中设置格式为gif格式,循环选项为永远,然后进行保存到一个合适的位置 。
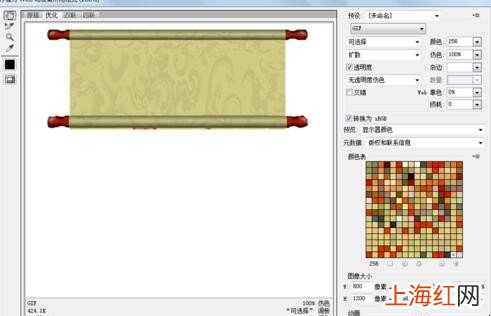
文章插图
制作动态字画11、接着执行文件-存储为命令,在弹出的对话框中输入命令 , 保存格式为psd格式,保存到桌面,以防修改使用 。

文章插图
制作动态字画以上就是关于如何制作动态字画的步骤介绍了,通过以上的可以看出,其实制作动态字画是不难的 , 大家可以尝试一下 。