相信很多人办公都离不开word这个软件,因为word这个软件功能非常强大,对于很多不是很熟悉word熟悉的朋友,不知道怎么设置让单页变横向 。别担心,下面小编带大家了解一下word如何让单页变横向吧 。
1、鼠标定位到要设置为横向的页码的前一页的最后一个字后面:
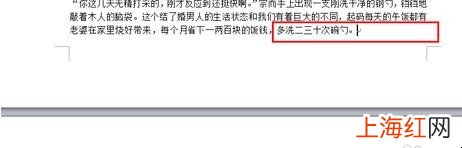
文章插图
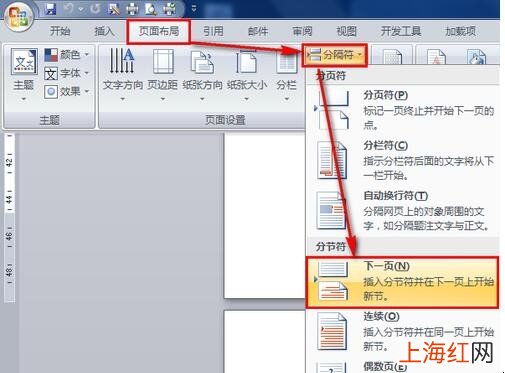
文章插图
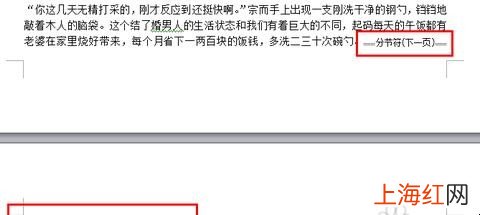
文章插图
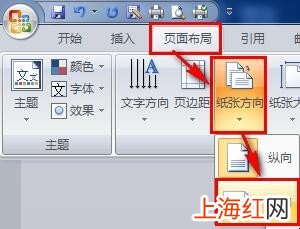
文章插图
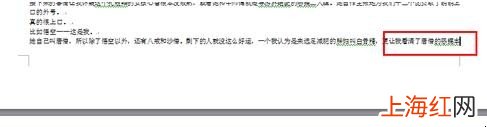
文章插图
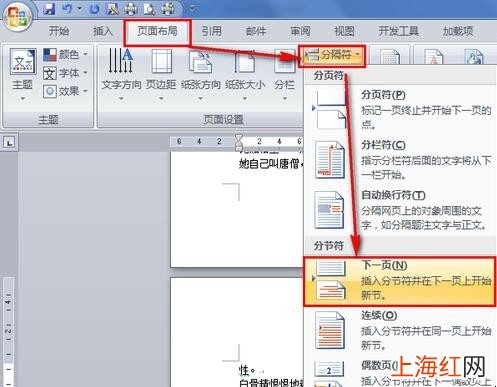
文章插图

文章插图

文章插图

文章插图
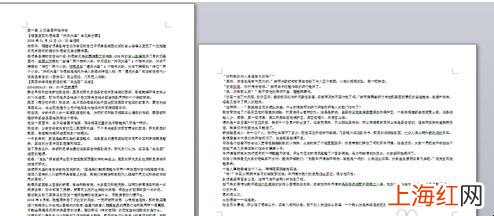
文章插图
【word如何让单页变横向】以上就是word如何让单页变横向设置的步骤 , 虽然步骤有点多,但是每一个步骤都是非常详细的 。对于很多对word不是很熟练的小伙伴,可以通过以上步骤来设置好word文档的 。
- 如何化妆初学
- 什么的冬天如何填空
- 什么的杜鹃花如何填空
- 春风还像什么如何填空
- 什么的雪花什么飘落下来如何写
- 香甜的什么如何填空
- 秋千椅如何选购
- 欧式梳妆台如何选购
- 白蜡木家具如何保养
- 如何开启volte
