第二个路由器设置图解教程 无线桥接副路由器怎么设置
路由器怎么设置桥接方法 2个路由器无线桥接设置图解
1、用网线一头接电脑,另一头接主路由器的LAN口 。打开360浏览器输入路由器地址登录路由器 。(路由器地址根据实际地址输入,路由器背后一般有注明地址和登陆用户名密码,如果是没办法进入主路由器设置的,请直接看副路由器设置 。后续的WDS扫描结果会显示信道和加密方式,SSID就不建议设置一样了 。至于主路由器的IP你要先用手机或笔记本连接主路由无线网络,看下获取到的IP,网关就是主路由器地址 。)
2、打开无线设置-基本设置(不同路由器请根据实际位置打开,下同)选择一个信道,其他默认 , 保存 。
记住SSID号和刚设置的信道 。
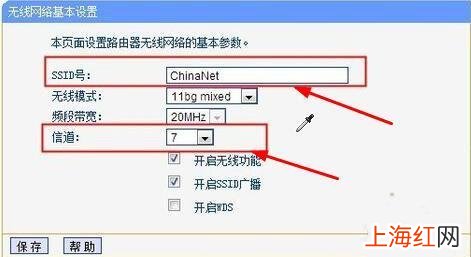
文章插图
3、无线设置-无线安全设置,记下已经设置的无线密码和加密方式 。
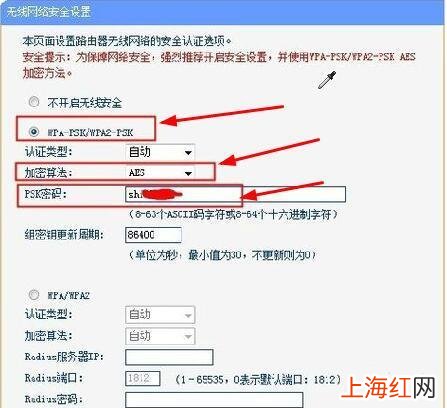
文章插图
4、打开DHCP服务器,记下已设置的IP地址范围 。
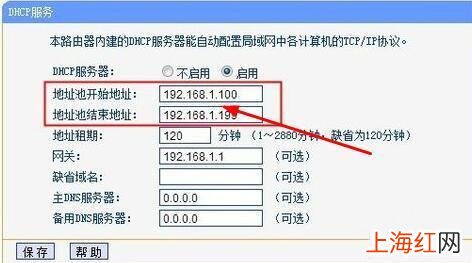
文章插图
5、连接副路由器登陆设置(方法同上面一样),打开网络参数--LAN口设置,修改其中IP地址,改成不与主路由器重复的地址 , 但是要是同一个网段 。保存后需要根据提示重启 。
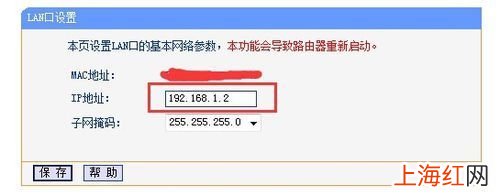
文章插图
6、重新登陆路由器后,点击DHCP服务器,如果关闭(请先跳过最后再设置)点击不启用 , 保存即可 。如果不关闭修改IP地址的范围为主路由器的DHCP范围外,不可相交 。网关和DNS服务器填入主路由器的IP地址 。
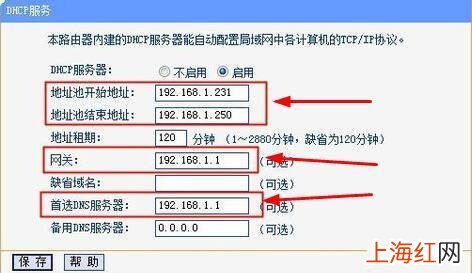
文章插图
7、打开无线设置--基本设置,设置SSID号和信道(要和主路由器一样),其他默认 , 保存 。
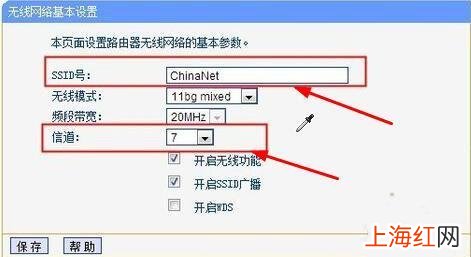
文章插图
8、打开无线设置--基本设置勾选启用WDS,点击出现的扫描按钮
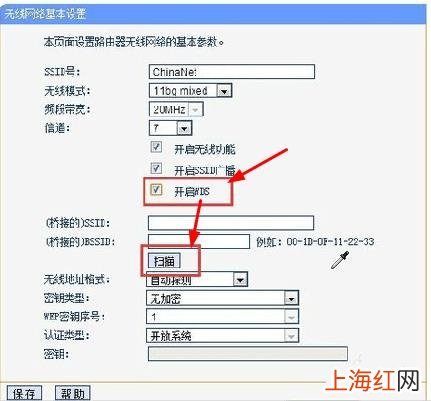
文章插图
9、在弹出扫描结果界面选择要桥接的SSID,点击后面的连接 。
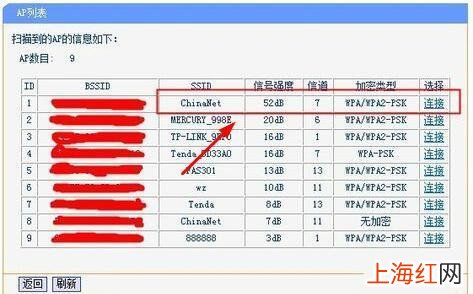
文章插图
10、上一步点击连接后,就会自动把要桥接的路由器信息填入,选择主路由器的加密方式,输入主路由器的无线密码,保存 。
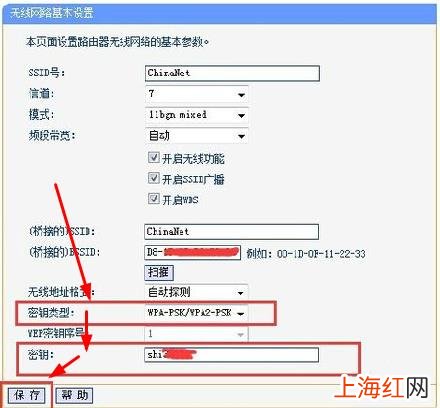
文章插图
11、点击路由器的运行状态,查看无线状态,wds状态 。如图显示成功即成功 。
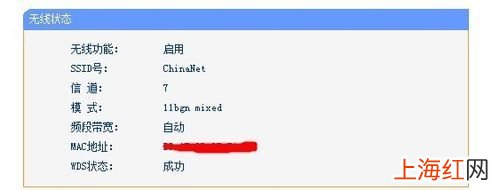
文章插图
12、设置副路由器的无线密码和加密方式后,就可以链接副路由器上网了 。
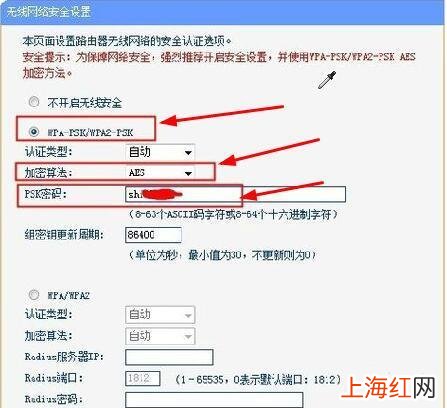
文章插图
扩展资料: 补充设置主路由器补充设置:无线设置→开启WDS功能:扫描到副路由器的SSID,填上副路由器连接密码,保存 说明:两个路由器做桥接,一般来说需要满足以下条件:
1、要知道两个路由器的SSID号,并开启SSID广播
2、两个路由器的名称不能相同 , (所有电脑和无线路由器的IP地址都不能相同 , 所以副路由器IP要改为192.168.1.2)
3、需要在同一信道下面4、副路由器的DHCP服务的修改
【第二个路由器设置图解教程 无线桥接副路由器怎么设置】5、最好两个路由器的无线密码设置相同
- 红绿灯时长的设置原则
- 抖音动态头像怎么弄 动态头像怎么设置上去QQ
- 路由器reset按一下 路由器reset怎么用
- 微信隐私设置在哪里打开 微信隐私怎么设置_
- windows7电脑怎么设置开机密码 win7开机密码设置
- 无线路由器怎么无线桥接 手把手教你wifi无线桥接
- 双面打印一正一反怎么调 电脑打印双面怎么设置
- 新安装的路由器怎么设置密码 怎么设置路由器wifi密码192_168_1_1
- 路由器每隔一段时间就断网 路由器间歇性断网断电又好了
- 微信收款如何有提示音 微信收款提示音怎么设置2个号
